Using Walkie-Talkie Mode
Objective
Use Walkie-Talkie mode on the Fuze Mobile app.
Applies To
- Fuze Mobile
Procedure
With the release of Fuze 6.22, we introduced the ability for users running Fuze Mobile on Android devices to enable Walkie-talkie mode within any chat. Incoming audio messages will automatically be played for members of a group. Previously recorded messages can be played back by group members, once they are made available.
To ensure you are running the latest version of Fuze on your mobile device, navigate to your profile menu and tap the Support link. Then, tap Learn about Fuze to view your version number.
This new feature might be ideal for users on smartphones who prefer communicating as if they were using a walkie talkie. You can always send a chat message to members of your group, send an audio message, or start a Fuze meeting at any time.
Expand a section below for additional information about Walkie-talkie mode.
Enabling Walkie-Talkie Mode
Follow the steps below to enable Walkie-talkie mode:
- Navigate to the chat screen.
- Tap the 3-dot menu in the upper right corner of your screen.
- Tap Turn on "walkie-talkie" mode.
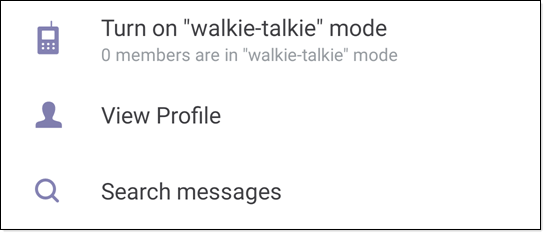
A notification message appears at the top of the screen confirming Walkie-talkie mode has been enabled.
If you are part of multiple chat groups, you can only enable Walkie-talkie mode for one group at a time.
Disabling Walkie-Talkie Mode
Follow the steps below to disable Walkie-talkie mode:
- Navigate to the chat screen.
- Tap the 3-dot menu in the upper right corner of your screen.
- Tap Turn off "walkie-talkie" mode.
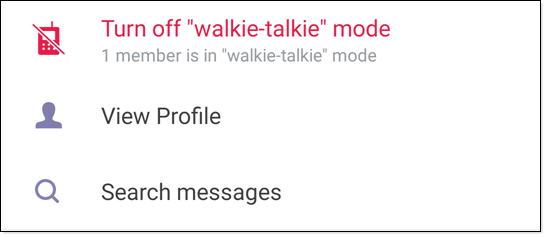
A notification message appears at the top of the screen confirming Walkie-talkie mode has been disabled.
You can also exit Walkie-talkie mode by tapping the Walkie-talkie icon at the bottom right of the screen.
Adding a Member to Your Walkie-Talkie Chat
Follow the steps below to add a member to your chat:
- Navigate to the chat screen.
- Tap the 3-dot menu in the upper right corner of your screen.
- Tap View profile.
- Tap Add Member and search for the person you would like to invite.
The recipient will receive a notification to join the group.
Speaking in a Walkie-Talkie Chat
- Ensure you have Walkie-talkie mode enabled within the chat.
- Press and hold the microphone icon displayed on your screen. Start speaking into the microphone.
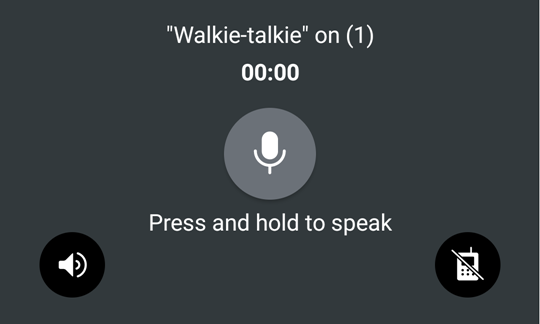
- Once you are done speaking, release the microphone icon. You can opt to discard the message before it is heard by others. Swipe down towards the trash icon on your screen, and the message won't be sent to members of the chat.
Members of the chat with Walkie-talkie mode enabled will automatically hear a playback of your message. Members who have Walkie-talkie mode disabled will still receive the audio message. However, they will have to manually play it back at their convenience.
Listening to Others in a Walkie-Talkie Chat
Here are some tips for listening to other members in a walkie-talkie chat:
- Ensure you have Walkie-talkie mode enabled within the chat.
- You can choose whether the sound is played back through your speakers, your connected headset (if available), or your bluetooth audio device. Wired headsets will always take precedence.
- Your Fuze Mobile app should either be opened or running in the background, in order to automatically hear the audio playback of group members speaking.
- To view the name of the person currently speaking, select the scenario that applies to your situation:
- Walkie-Talkie Chat is Opened: The microphone icon is replaced with the name of the person currently speaking. It will show [Speaker's first name] is speaking.
- Walkie-Talkie Chat is Closed but Fuze Mobile App is Opened: The first name of the person currently speaking is displayed next to the name of the chat.
- Fuze Mobile App is Closed: A notification message appears displaying the first name of the person currently speaking, along with the name of the chat.
