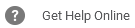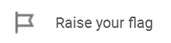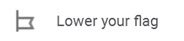Meeting Settings in Fuze Rooms
Objective
Navigating meeting options in Fuze Rooms.
Applies To
- Fuze Rooms
- Settings
Procedure
When you’re in a meeting in Rooms, you’ll see tiles for other participants whether they’re on video, voice-only, or dialed in.
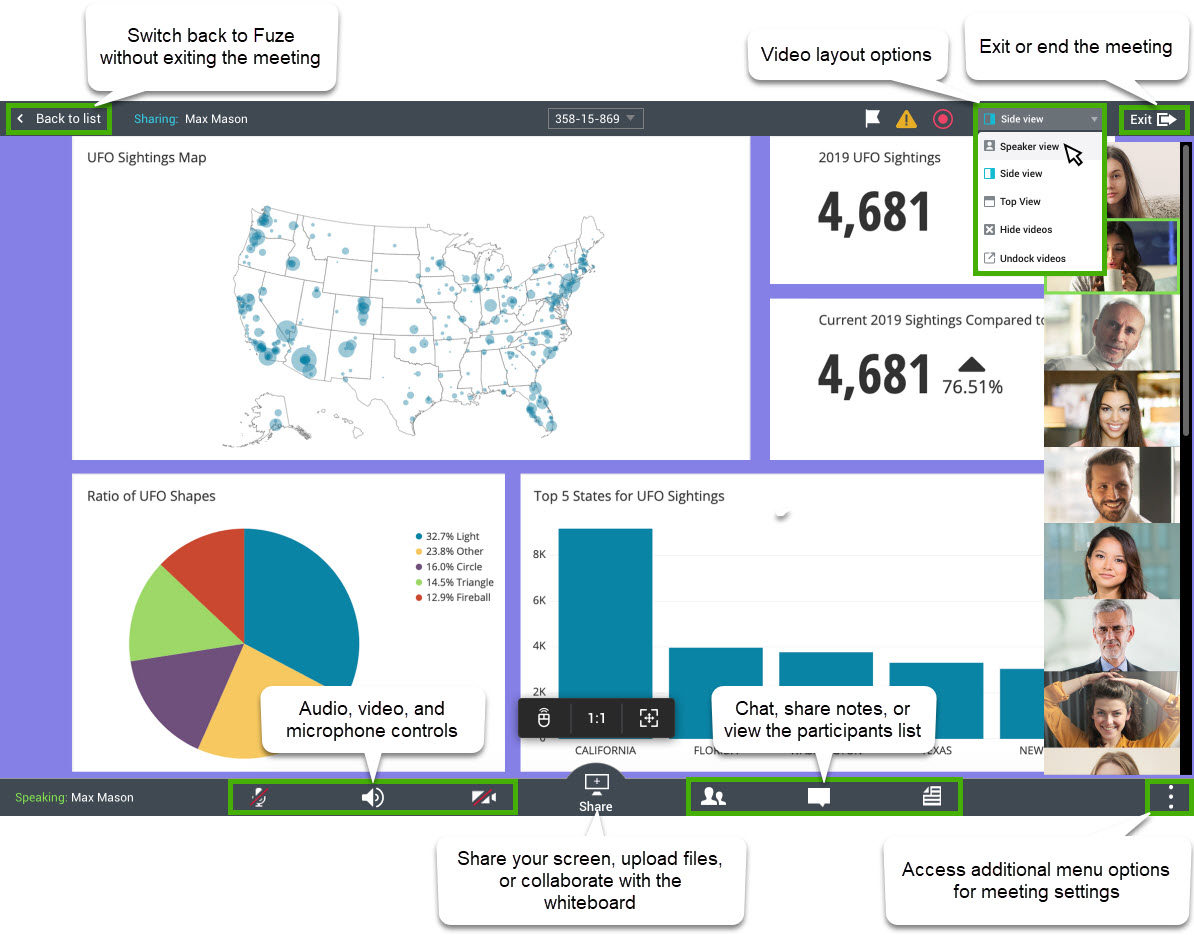
For additional information about the video layout options, refer to Immersive Screen Share for Meetings.
From the meeting toolbar at the bottom of a meeting, you can control your microphone, audio, and video, and you can add view participants, chat, or create a shared note with everyone in the meeting.
The More menu at the lower right of the meeting to access everything from meeting info, to settings, help, recordings, and more.

The following table lists and describes the settings that are available on the More menu.
| Setting | Description |
|---|---|
|
|
Navigate to our help resources for Fuze apps. |
|
|
Opens the Contact Fuze Support screen so that you can report issues to Fuze. |
|
|
Opens the Fuze Status screen to view a summary of your computer resource consumption and network connection status. You can also click Contact Support in the Fuze Status screen to report issues to Fuze. |
|
|
Raises your flag in a meeting so that you can get the attention of the meeting host.
Alternately, this feature is helpful as a simple in-meeting voting tool. |
|
|
Mute all participants in the meeting except for the host. |
|
|
Start or stop recording of the meeting. You can also Record in the meeting toolbar to stop a recording at any time.
See the article Meeting Recordings for more details about how to access recordings of your meetings. |
|
|
Breaks out meeting participants into a separate window. |
|
|
Show or hide participant tiles from your view in the meeting. |
|
|
Automatically accept other people who join the meeting. |
|
|
Disable or enable video for all participants in the meeting except for the host. |
|
|
Show all participants in tiles, or automatically promote the current speaker to full screen within the Fuze meeting. |
|
|
Opens the Audio & Video settings and preview |