Contact Center Call Queues in Fuze Desktop
Objective
Access call queue features directly within Fuze Desktop.
Applies To
- Fuze Desktop
- Fuze Contact Center
- Call Queues
Procedure
If your organization uses Fuze Voice services for your call center, your call center agents can access call queue features directly within Fuze Desktop.
Call Queues Overview
The All Queues view displays cards with details for each queue that you're part of, as well as controls that you can use to sign in, pause, resume, or sign out of all queues at once.
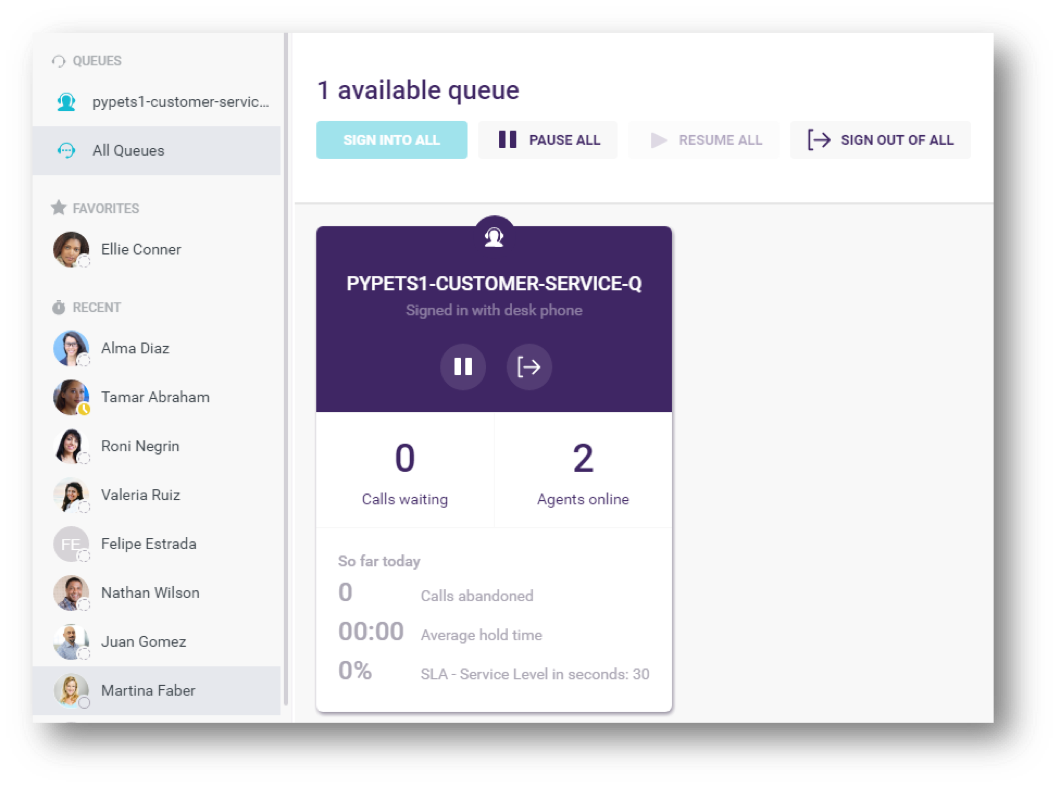
Each queue card includes the following details:
- Calls waiting - Current number of callers waiting to be answered.
- Agents online - Number of agents currently signed in to the queue.
- Calls abandoned - Number of callers who entered the queue and hung up before being answered, or before waiting longer than the call timeout period.
- Average hold time - Average amount of time taken by agents to answer calls in the queue (the amount of time a callers wait in the queue before their call is answered).
- Service Level Agreement (SLA) – Threshold set by your organization that specifies the maximum amount of time (in seconds) that an agent has to answer an incoming call. The queue card displays the percentage of incoming calls that exceeded this threshold.
Sign in to a Queue
You can sign into individual queues, or you can sign into all queues at once.
To sign into queues:
- Click All Queues in the Queues list of the conversation pane in Fuze. The queues screen appears.
- Click Sign In on the queue card for the queue you want to sign into. Alternately, click Sign Into All to sign in to all queues at once. A calling device drop-down menu appears.
- Select your preferred device in the drop-down menu, then click Sign In.
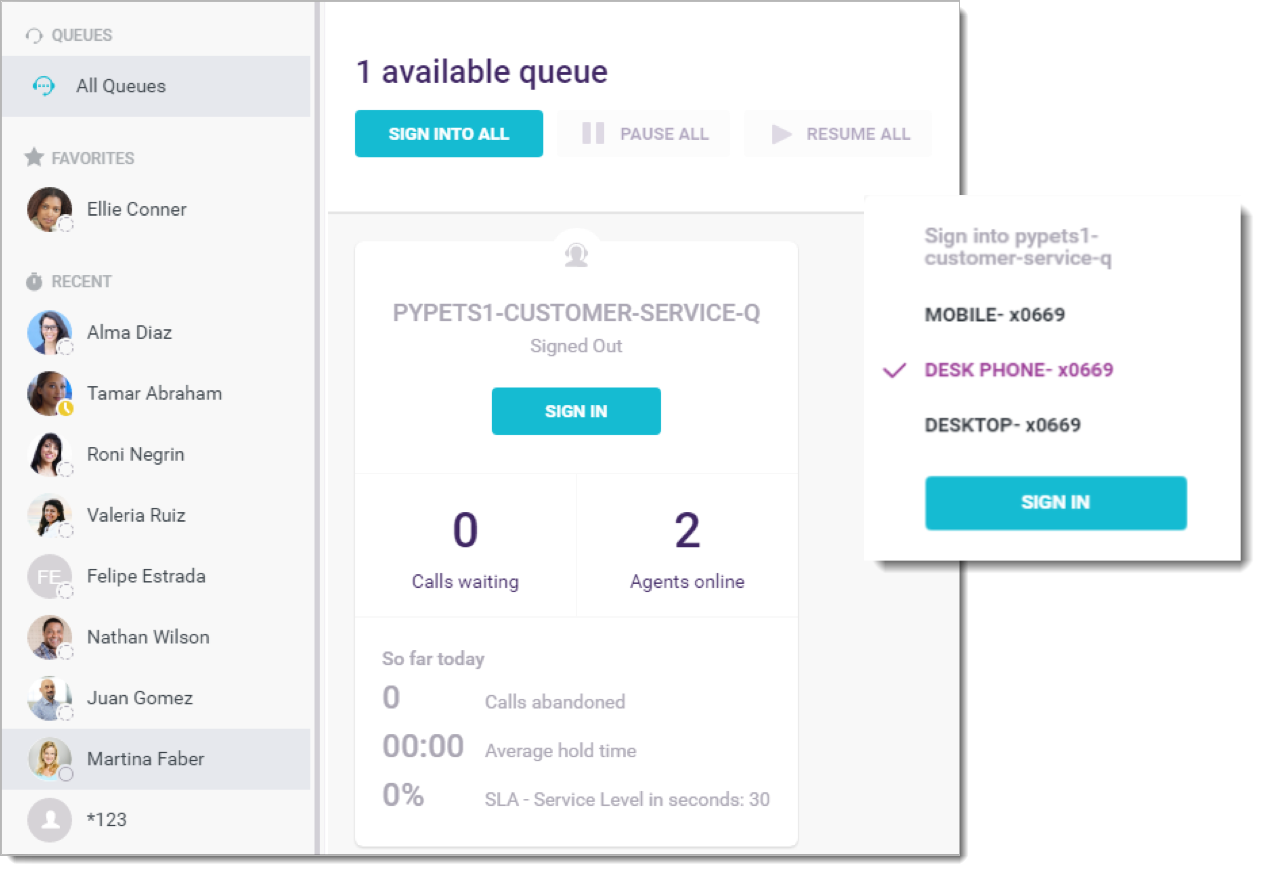
Receiving Queue Calls
When you receive a queue call in Fuze, an entry for the call appears in the Active section at the top of the conversation pane, and a ring screen is displayed that includes Caller ID information.
Click Answer to answer the call, or click Decline to decline the call and close the ring screen.
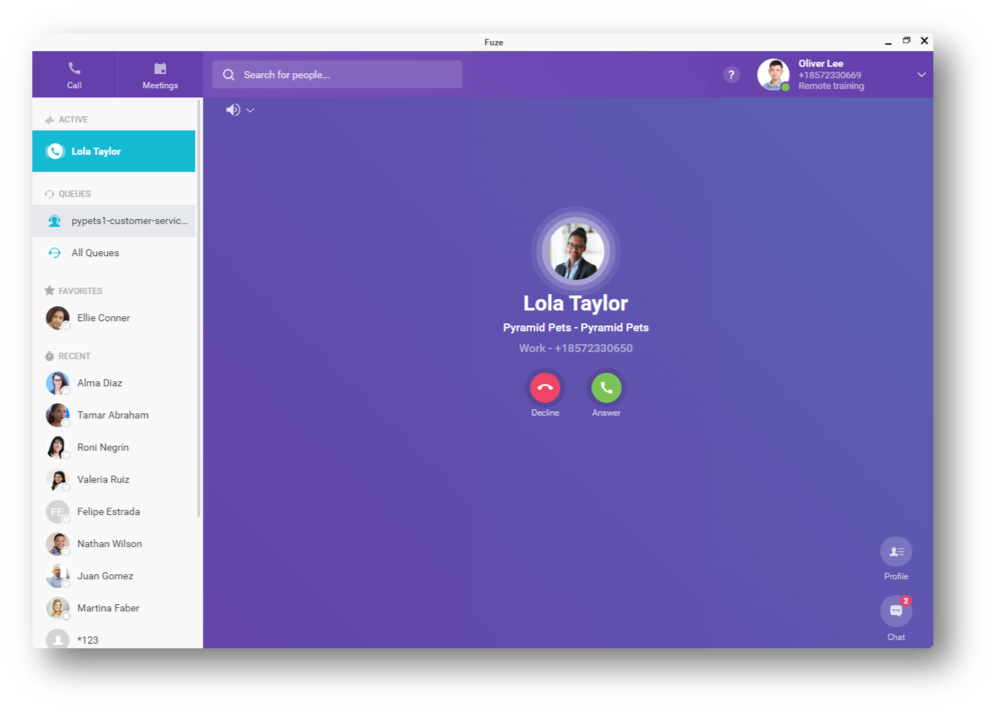
If Fuze Desktop is not in focus (i.e., minimized or behind other windows) when you have an incoming call, the Fuze Calls dialog is displayed so that you can answer or decline the call.
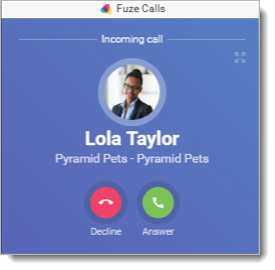
Click the Expand button at the upper-right of the pop-up to switch to the main Fuze window.
Pausing in a Queue
If you need to step away from your computer, you can temporarily pause one or more call queues at any time. Pausing call queues routes calls to other agents that are signed in to the queue so that no calls are missed and callers do not remain on hold.
When you pause a queue during a call, the queue is paused after the active call is completed.
- Click the Pause icon on the queue card, or click Pause All at the top of the All Queues screen to pause all queues.
- In the drop-down menu, select a reason for pausing.
- Click Pause.
- To resume receiving calls in the queue, click Resume All or click the un-pause icon.
- To change your pause reason while remaining paused, click your current pause reason and select a new one.
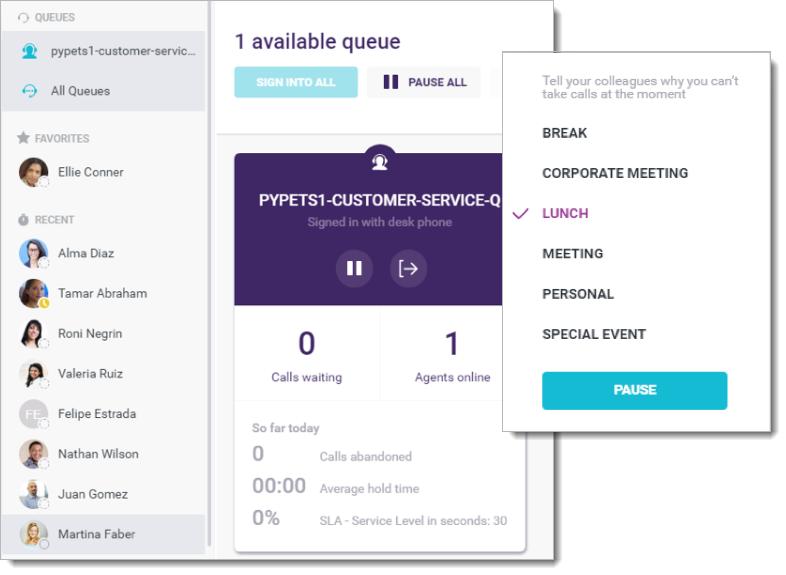
- To change your pause reason while remaining paused, click your current pause reason and select a new one.
Signing out of a Single Queue
- In the Queues list, click the queue that you want to sign out of.
- Click the Sign Out icon below the queue name in the queue card to sign out of that queue.
You can view and access all queues even when signed out.
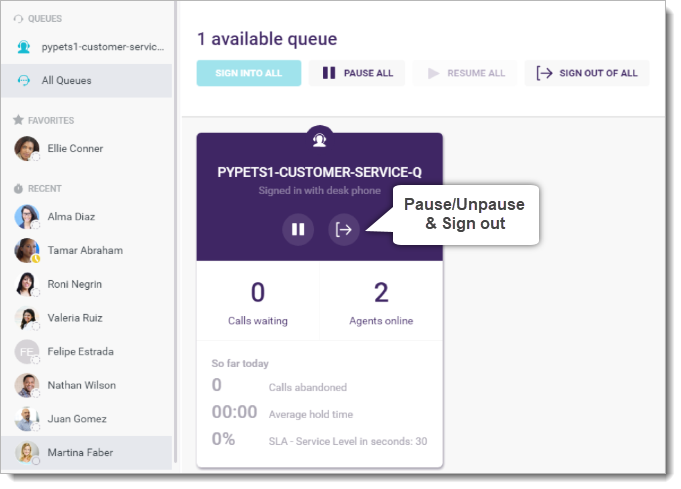
Signing out of All Queues
- Click All Queues in the Queues list. The All Queues screen is displayed.
- Click Sign out of All Queues.
Additional Information
For information about call disposition codes and definitions associated with call center reports, refer to Call Dispositions on Fuze Community (login required).
For information about generating queue reports, refer to Exploring Data.
