Call Settings
Objective
Use the Calls section in Settings to configure settings for calls that you make and receive in Fuze.
Applies To
- Fuze Desktop
- Calls
- Settings
Procedure
Settings in the Calls section include:
- Preferred Device
- Clear Unknown Calls
- CRM Links (Screen Pops)
- Pickup Groups
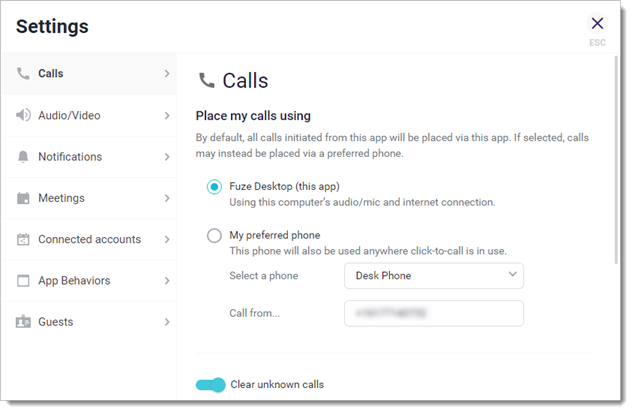
Preferred Device
Your preferred device is the primary device that Fuze uses when you make and receive calls using Fuze apps. Fuze also uses this device when you use click-to-call features.
Fuze uses Voice over Internet Protocol (VOIP) technology to make calls with your preferred device, which is Fuze Desktop or Fuze Web by default (depending on which app you're using).
To configure a different preferred device, select My preferred phone and then select one of the following from the select a phone drop-down list:
- Fuze Mobile — Fuze calls are made and received with Fuze Mobile.
- Desk Phone — Fuze calls are made and received with your desk phone (if connected to Fuze).
- Fuze Desktop (or Web) — Fuze Desktop uses your computer as the primary device from which calls are made and received.
- Other phone number — When you make a call, Fuze Desktop uses the direct inward dial (DID) phone number that is assigned by your IT administrator. Alternately, you can click the Edit icon and enter a number that you would like to use as a preferred number.
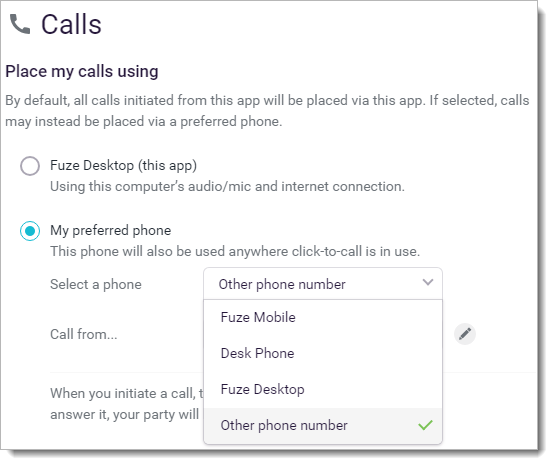
Clear Unknown Calls
By default, all call records are cleared from your call history after 90 days.
If you make and receive calls to a large number of unknown numbers (e.g., numbers outside of your organization), you can enable the Clear unknown calls setting to remove call records to unknown numbers at intervals more frequently than the default setting.
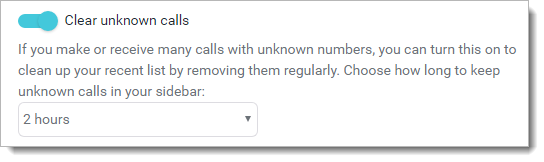
Click the toggle switch next to Clear unknown calls, then use the drop-down menu to select one of the following options to set how long unknown calls are saved in your sidebar:
- 1 hour
- 2 hours
- 4 hours
- 8 hours
- 3 days
- 1 week
CRM Links (Screen Pops)
CRM links allow you to open your CRM to view more information about a caller or contact. Your administrator must link your CRM solution to Fuze to use these options. Contact your administrator for more information.
If you are an administrator, refer to Fuze Connect Admin Guide for additional information.
Click the toggle switch next to Show CRM links in Fuze to activate this feature.
When Show CRM links in Fuze is toggled on, Open your CRM links automatically is available. Click the toggle switch next to Open your CRM links automatically and select the following options in the drop-down lists to set the conditions that determine when the links open automatically:
For call status
- When a call rings
- On connect (when a call is connected)
For call type
- Incoming calls
- Outgoing calls
- Incoming and outgoing calls
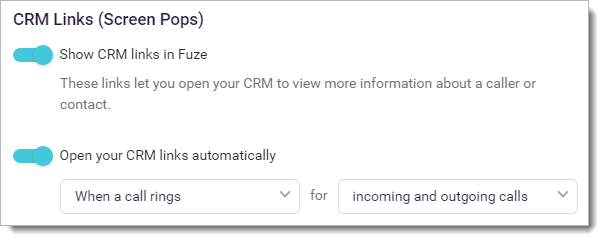
Settings are saved automatically in the Settings screen. Click ESC when you are finished.
Pickup Groups
Pickup Groups need to be configured by your IT administrator in the Fuze Portal by navigating to UC Configs > Pickup Groups. Once your extension has been added to a pickup group, you can see and answer calls for a member of that group.
By default, visual notifications for pickup groups are disabled in Fuze apps. You can enable this feature by toggling the option for Pickup Groups.

Additional Information
For information on call forwarding, refer to Call Handling and Call Forwarding. Looking for information on installing Fuze click-to-call? Refer to Fuze for Chrome Installation, Fuze for Firefox Installation, or Fuze for Edge Installation.
