Linking Accounts to Fuze
Objective
Connect external accounts such as Google or Salesforce to your Fuze Desktop.
Applies To
- Fuze Desktop
- Salesforce
- Microsoft Office 365
Procedure
You can to link your Google, Office 365, and Salesforce accounts to Fuze. By connecting your external accounts, you can take advantage of calling, calendar, presence, file sharing, and contact features directly in Fuze.
To access the Connected accounts page, follow the steps below:
- Navigate to your Fuze profile menu.
- From the drop-down list, click Settings. The settings screen appears.
- Click the Connected accounts link to display available options.
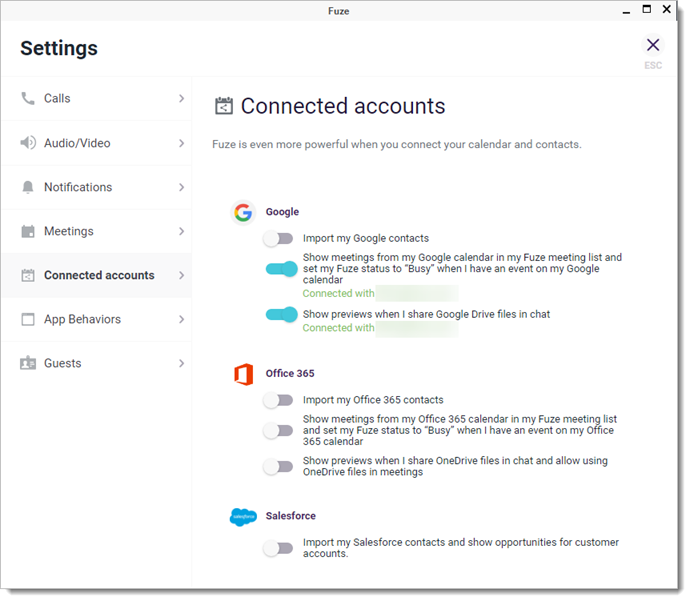
You can click ESC to exit and save your changes at any time.
If Fuze becomes disconnected from a Google or Office 365 account (due to a change in your username or password, or an expired account), a pop-up notification is automatically generated in Fuze, giving you the option to either sign in or disconnect the account.
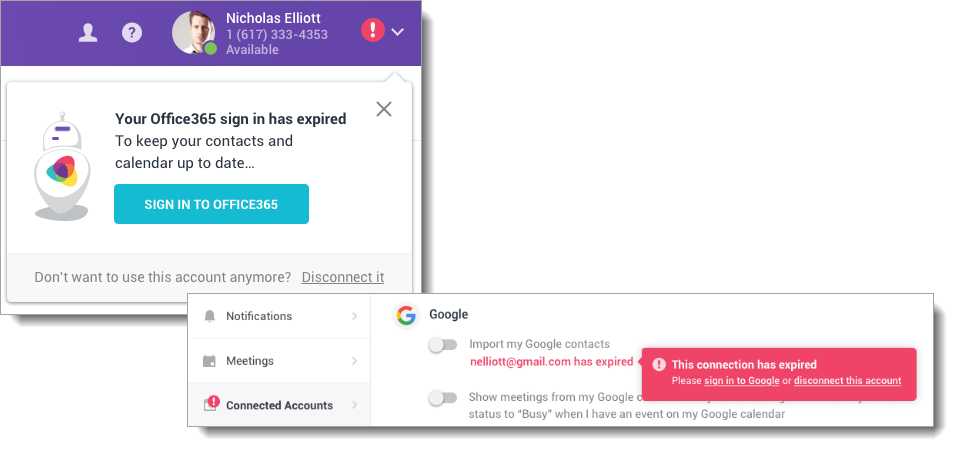
When selecting to link your account with Fuze, you will be prompted to enter your external account's credentials in order for Fuze to display the relevant information.
Google Account
The following options are displayed when looking to connect your Google account with Fuze:
- Import my Google contacts: When enabled, your Google contacts are made available within Fuze. You can search, call, or send SMS messages to contacts, and identify incoming calls from contacts.
- Show meetings from my Google calendar ...: When enabled, any upcoming meetings on your Google calendar containing Fuze Meeting links are displayed in the meetings drop-down list in Fuze. Additionally, your Fuze presence status updates automatically to Busy when you are in a meeting.
You can also use Fuze notification settings to receive pop-up notifications for upcoming meetings.
- Show previews when I share Google Drive files in chat: When enabled, a preview of any shared Google Drive files is displayed when you upload or share the file in a chat.
Microsoft Office 365 Account
The following options are displayed when looking to connect your Microsoft Office 365 account with Fuze:
- Import my Office365 contacts: When enabled, your Office 365 directory contacts are made available within Fuze. You can search, call, send SMS messages to contacts, and identify incoming calls from contacts.
- Show meetings from my Office 365 calendar ...: When enabled, any upcoming meetings on your calendar in Office 365 that contain Fuze meeting links are displayed in the meetings drop-down list in Fuze. Additionally, your Fuze presence status updates automatically to Busy when you’re currently in a meeting.
You can also use Fuze notification settings to receive pop-up notifications for upcoming meetings.
- Show previews when I share OneDrive files in chat: When enabled, a preview of any shared OneDrive files is displayed when you upload or share the file in a chat.
Salesforce Account
The following option is displayed when looking to connect your Salesforce account with Fuze:
- Import my Salesforce contacts and show opportunities for customer accounts: When enabled, your Salesforce address book contacts are imported, and you can view opportunities for customer accounts in Fuze.
Additional Information
Looking for information on Fuze Connect and connecting your organization's CRM to Fuze? Refer to Fuze Connect User Guides.
