Screensharing from Chat in Fuze
Objective
Sharing screens and viewing shared screens in Fuze Desktop, Web, and Mobile.
Applies To
- Fuze Desktop
- Fuze Web
- Fuze Mobile
- Chat
- Screensharing
Procedure
With the release of Fuze 6.20, we introduced the ability for users to screen share during a one-on-one chat conversation. Users with meetings permissions enabled can quickly and easily share their screen without having to start a call or a meeting. This new functionality is supported on Fuze Desktop, Fuze Web, and Fuze Mobile (in view-only mode).
While screen sharing from chat, audio and video capabilities are currently not supported. If you need to use audio and video functions, you can start a call or a meeting and initiate screen sharing at any time.
Starting a Screen Share from Chat
- During a chat, click the Screen share button in the chat controls.
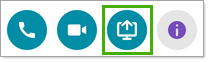
- A window is displayed, prompting you to select the screen you want to share. You can select your entire screen or an application window.
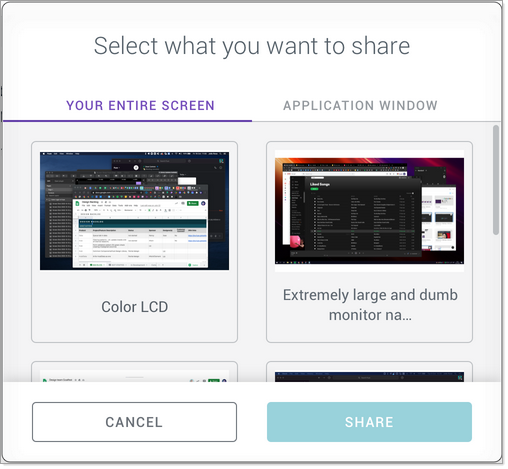
- After making your selection, click Share.
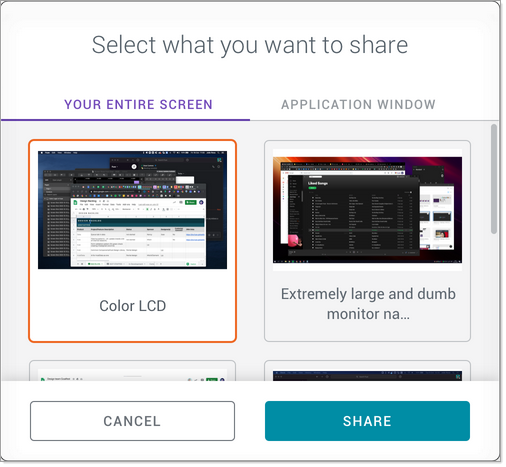
- A Waiting for [recipient's name] message appears on your screen. It indicates the recipient has yet to start viewing your screen. Screen sharing menu options appear on your screen.
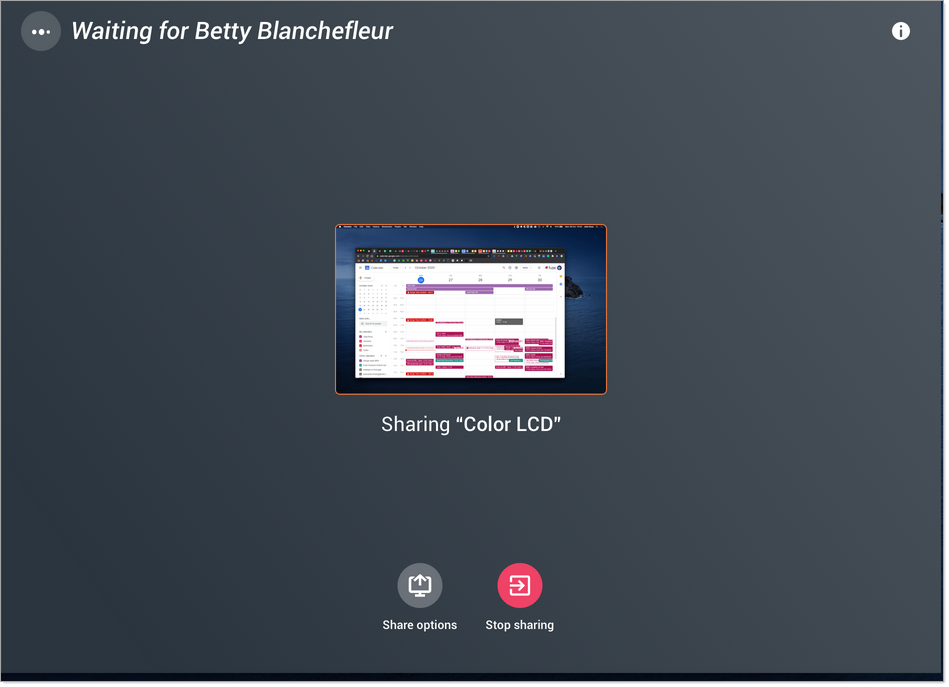
- A notification message appears when the recipient of the screen share starts viewing your screen. While screen sharing, you can continue chatting with the recipient.
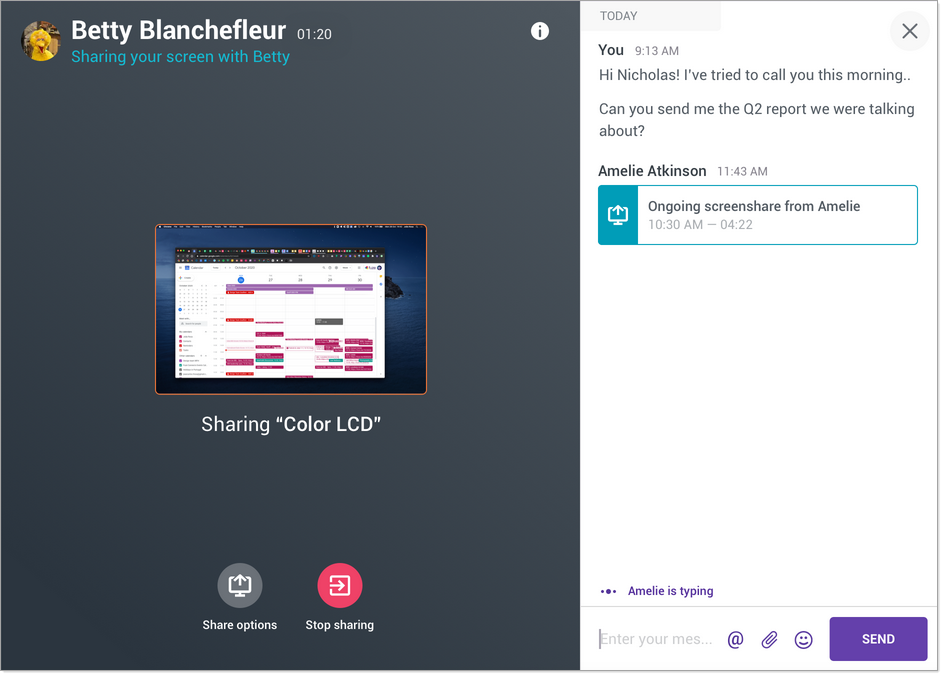
- A notification message appears when the recipient of the screen share stops viewing your screen.
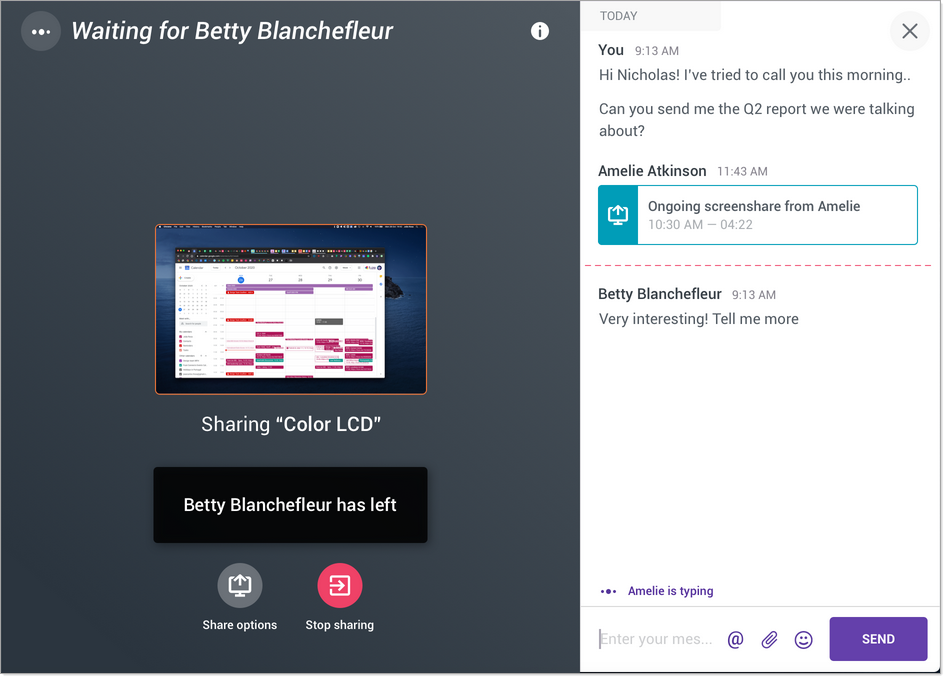
- Click Stop sharing to end the screen share session.
- A confirmation window is displayed. Click End session.
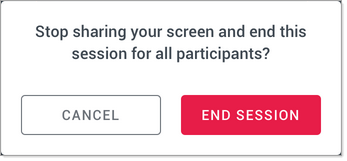
Viewing a Screen Share from Chat
When a user initiates a screen sharing session with you, a notification message is displayed. The screen sharing icon is also displayed next to the user's name in your contact list.
- Click the user's name from the list to open a chat window.
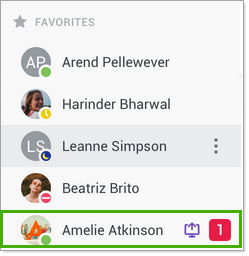
- To view the screen share, click Watch or Watch Now.
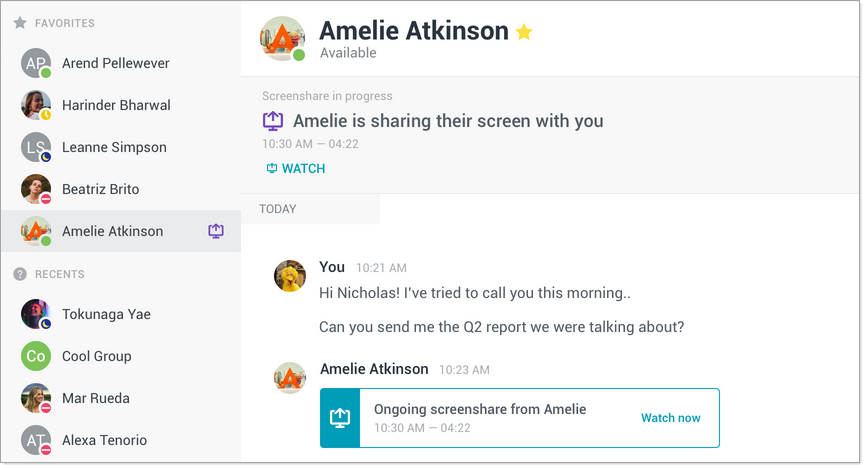
- The screen sharing content is displayed.
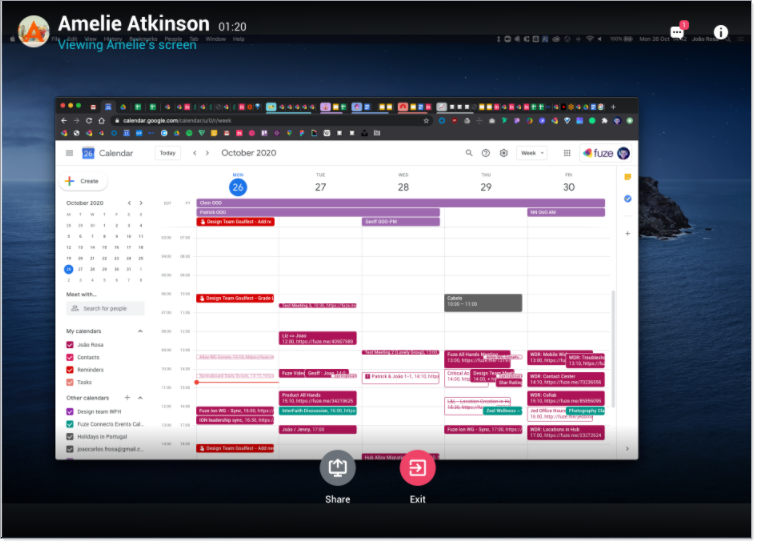
- Click the chat icon in the top right corner to open a chat window next to the screen sharing content.
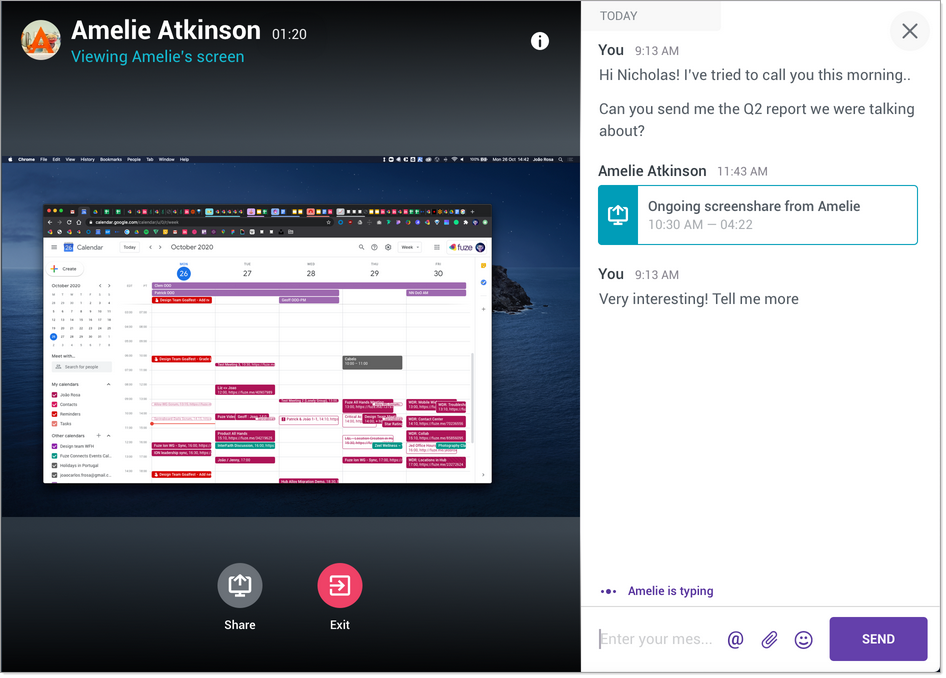
- Click Exit to stop viewing the screen.
- A confirmation window is displayed. Click Exit session.
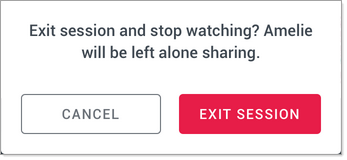
Additional Information
For additional information, refer to Screen Sharing During Calls and Screen Sharing During Meetings.
