Sending a Message in Fuze Chat
Objective
Sending a chat message in Fuze Desktop, Web, or Mobile.
Applies To
- Fuze Desktop
- Fuze Web
- Fuze Mobile
- Chat
Procedure
To send a message to a contact or group, search for the contact and open a chat conversation, or click on the contact or group in your recent conversations pane to open an existing chat.
If you want to send a message to someone outside of your organization, you would need to add them to your contact list. For additional information, refer to Adding, Editing and Deleting Contacts.
If you are looking to edit or delete a message, refer to Editing and Deleting Messages in Fuze Chat.
Sending a Message to a Contact or Group
- Click the Search bar in the Fuze toolbar.
- Type the name of the contact or group in the Search field.
- Point your cursor to the contact and click the message icon. The conversation is displayed.
- In the Message field, type your message.
- Click Send or press Enter on your keyboard.
Sending a Message to a Recent or Favorite Conversation
- Click on the contact or group name in the conversation pane.
- Type your message in the Message field
- Click Send.
See Mentions, file sharing, and emojis for more messaging options.
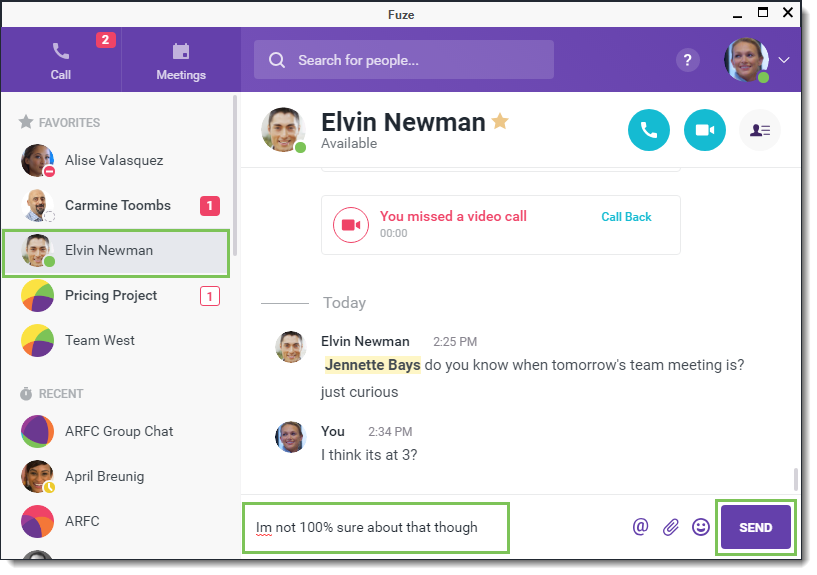
Chatting in a Meeting
While you are in a Fuze meeting, you can open a chat conversation that is shared by everyone in the meeting.
- Click the Chat icon.
- If you are looking to chat with a specific meeting participant, press the + icon within the group chat . Then, select the name of the contact you would like to chat with.
- Type the message.
- Press Enter on your keyboard.
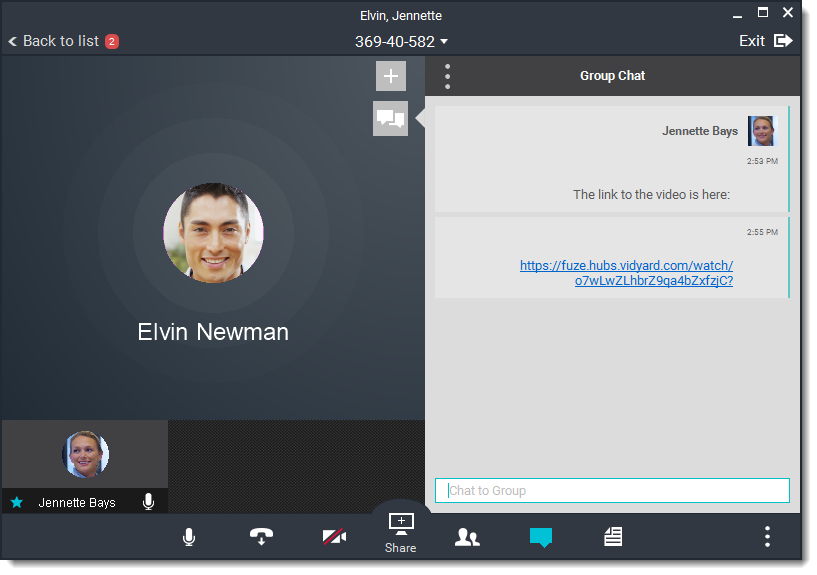
After the meeting concludes, you can re-join the meeting using the Search screen at any time if you need to access notes or other content.
Switching Between a Meeting and Fuze Chat
If you are in a Fuze meeting, you can easily switch back to your Fuze chat screen without leaving the meeting. This allows you to carry on chat conversations with contacts, whether or not they are part of the current meeting.
- On the meeting screen, click Back to List. The main Fuze screen is displayed.
Fuze keeps you in the meeting and you’ll continue to hear audio from the meeting. - Search for a contact or group, or click on the contact or group conversation. The conversation is displayed.
- Type your message in the text field.
- Click Send or press Enter.
- To return to the meeting, click on the meeting in the Active area.
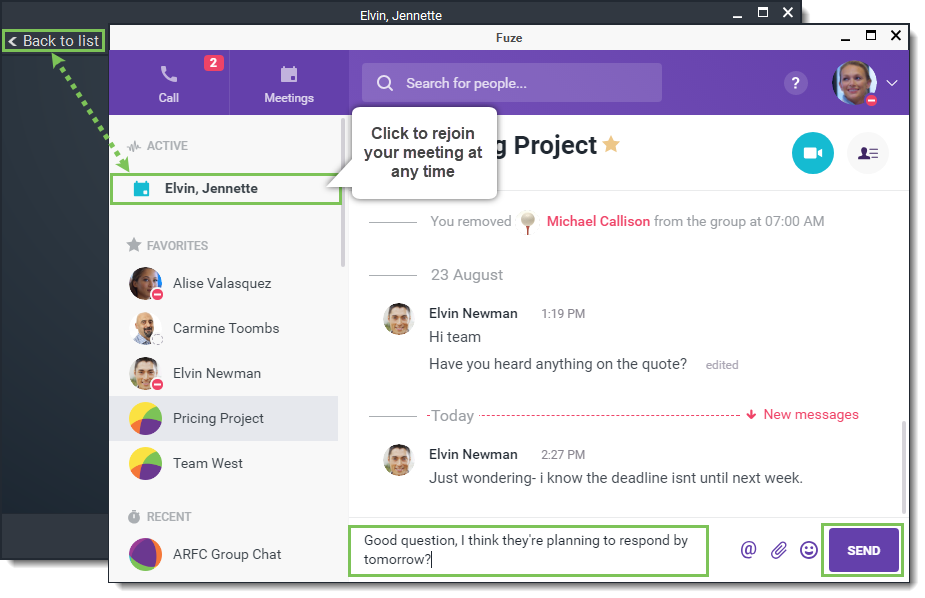
Sending a Message During a Voice Call
While you’re on a voice call with someone, click the Chat icon to switch to your chat conversation during the call.
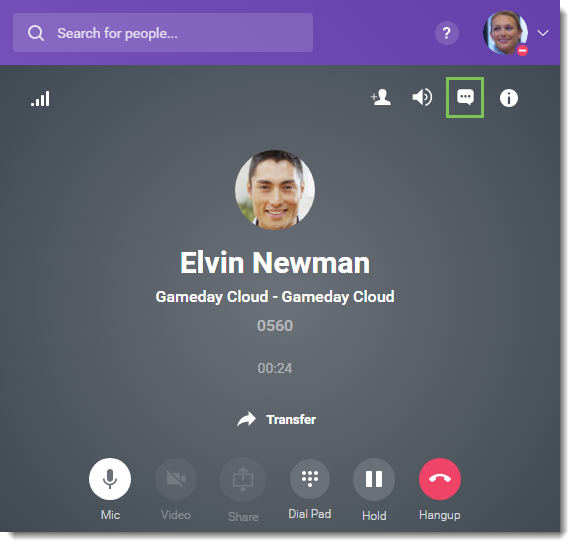
Fuze switches to your chat conversation, and you can send a message without leaving the call.
Sending a Message with the Call Menu
Use the Call menu to send a text message using Short Message Service (SMS).
- Click Call on the Fuze toolbar. The Call menu is displayed.
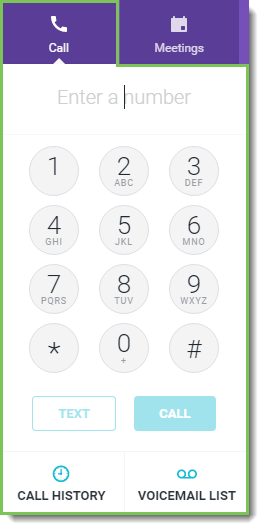
- Using the dial pad, enter the phone number. To send a message to an international phone number, enter the exit code, the country code, and then the complete phone number. A preceding digit or country code is not required for domestic calls.
- Click Text. A chat conversation opens.
- In the message field, enter the message and press Enter or click Send.
Sending a Message as an IM, MMS, or SMS
If the messaging options shown below are not visible in your Fuze app, please contact your IT administrator for assistance.
Click Send as to select the message type for your message.
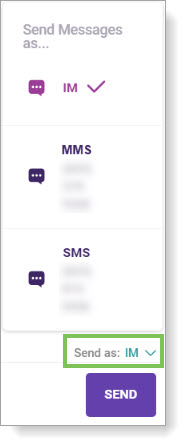
- IM (Instant Message): Select this to send your message as an instant message.
- MMS (Multimedia Message Service): It is the standard way to send messages that include multimedia (images, audio, and video files) over a cellular network.
- SMS (Short Message Service): It is the standard protocol used to send text messages. Any message longer than 160 characters is split into multiple messages (Note that SMS service is only available in the US and Canada).
Additional Information
For additional information about accessing messaging options using keyboard shortcuts, refer to Keyboard Commands.
