Join a Meeting with a Meeting Link
Objective
Join a Fuze meeting with a meeting link.
Applies To
- Fuze
- Meetings
Procedure
When you are invited to a Fuze meeting as an external attendee, you receive an email containing a link to the Fuze meeting.
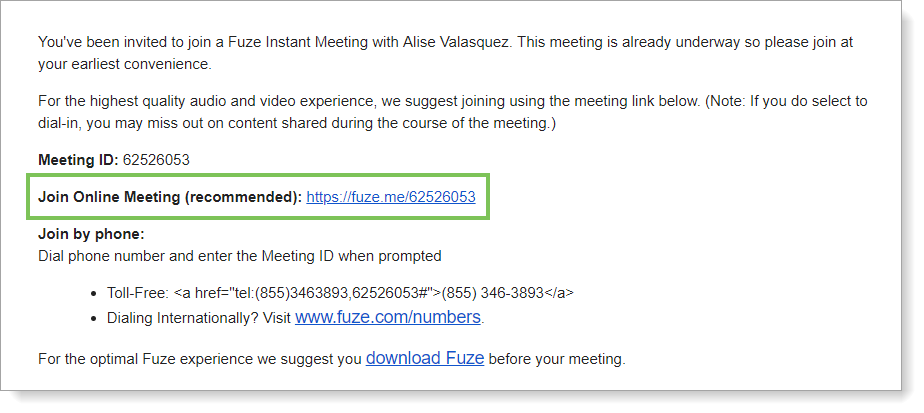
In the above example, https://fuze.me/62526053 is a clickable link that opens the Fuze meeting.
Use this link to join your meeting with one of the following methods:
- Google Chrome, Microsoft Edge, or Mozilla Firefox (recommended)
- Safari (download Fuze Desktop)
- Phone - Fuze calls you
- Phone - Dialing in manually
When joining an open or large meeting with a meeting link, you are initially placed in a waiting room. The meeting host or host delegate authenticates each participant and chooses whether to grant you access to the meeting. If you are denied access, you immediately exit the waiting room and are disconnected from the meeting.
Joining with Google Chrome, Microsoft Edge, or Mozilla Firefox (Recommended)
- Enter the meeting link in the address bar and press the Enter key.
The How do you want to join your meeting? screen is displayed. - Click the Join in your Browser tile.
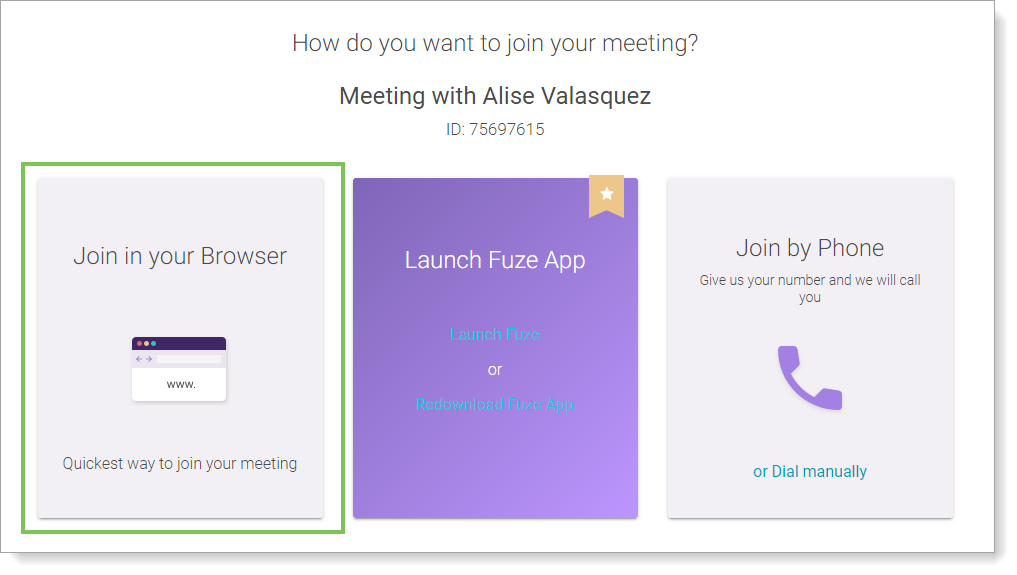
- Enter your name so that the host can identify you.
- Click Join Meeting. The audio and video preview screen displayed.
- Select your audio and video preferences and click Join Meeting. You are accepted into the meeting.
Joining with Safari
You cannot use a meeting link to join the meeting with your Safari browser. To use a meeting link to join a meeting with Safari, you must download Fuze Desktop on your computer.
Joining a meeting with Safari is not recommended - Google Chrome, Microsoft Edge, and Mozilla Firefox provide the best Fuze experience. However, you can use the meeting link in Safari to download the Fuze app or join the meeting by phone.
- Enter the meeting link in the web browsers address bar and press the Enter key.
The How do you want to join your meeting? screen is displayed. - Click the Download Fuze tile.
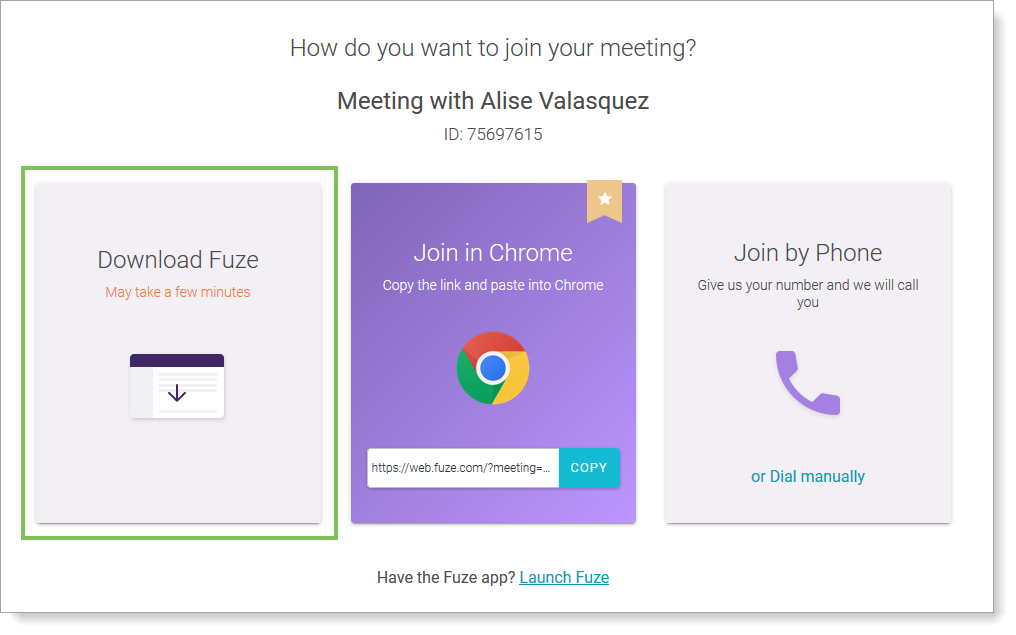
- When the download is complete, open the file.
- The Fuze Desktop installation process runs.
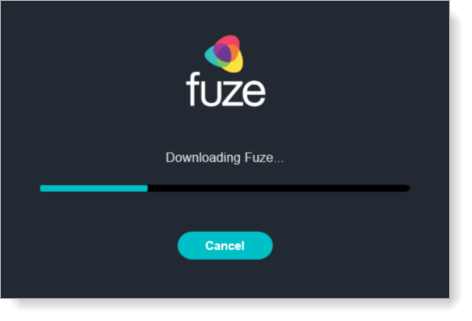
- When the Fuze Desktop installation process is complete, Fuze Desktop is launched and the audio and video preview screen displayed.
- Click Join Meeting. You are accepted into the meeting.
Joining by Phone - Fuze Calls You
Use Google Chrome, Mozilla Firefox, Safari, or Microsoft Edge to join a meeting by phone. if you do not need to view any materials presented at the meeting.
- Enter the meeting link in the web browsers address bar and press the Enter key.
The How do you want to join your meeting? screen is displayed. - Click Join by Phone.
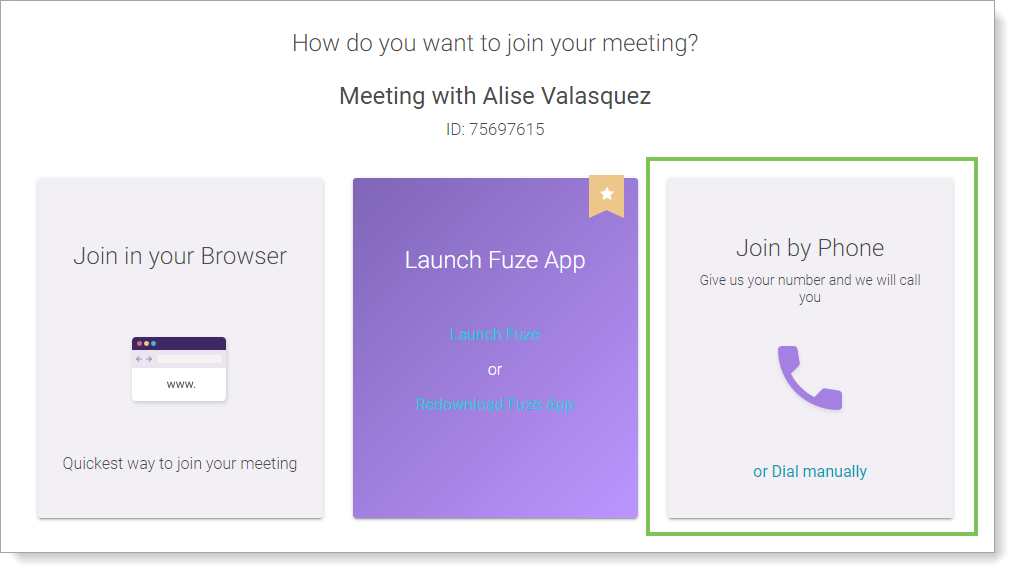
The Call me at... screen is displayed.
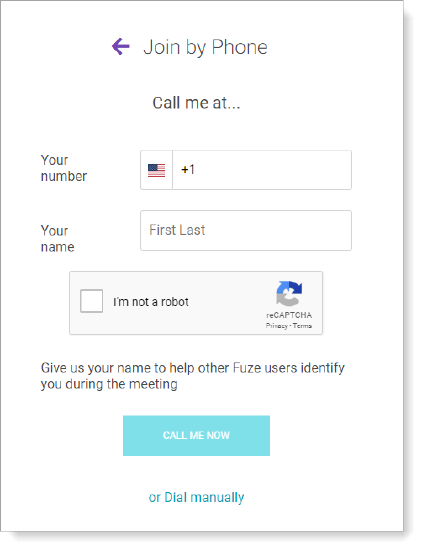
- On the Join by Phone screen:
- (Required) Enter your number.
- (Required) Enter your name.
- Click the I'm not a robot check box and complete the verification process.
- Click Call Me Now. Fuze Desktop calls the number and you are accepted into the meeting.
Joining by Phone - Dialing in Manually
- Enter the meeting link in the web browsers address bar and press the Enter key. The How do you want to join your meeting? screen is displayed.
- In the Join by Phone tile, click or Dial manually.
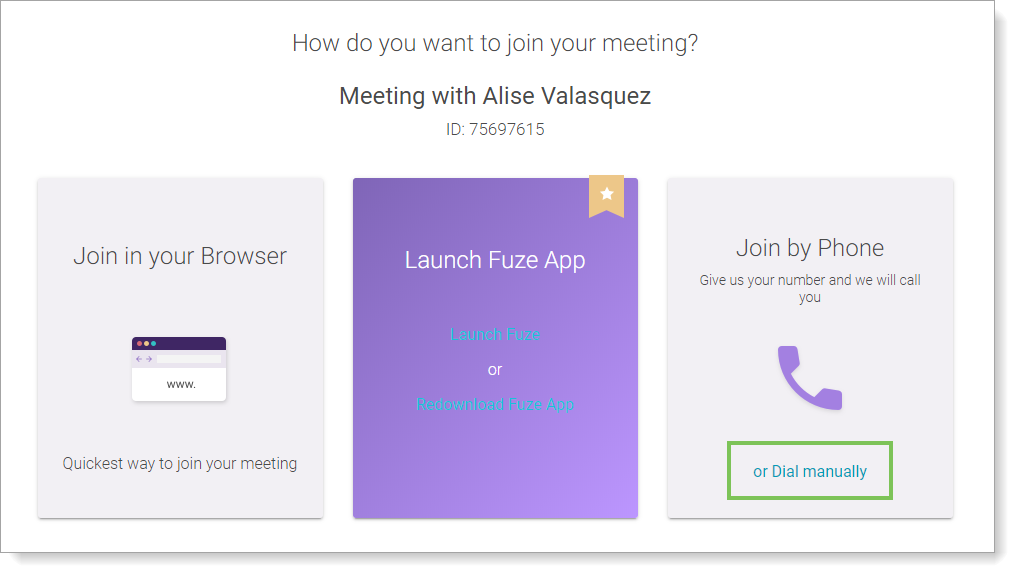
The Dial manually screen is displayed.
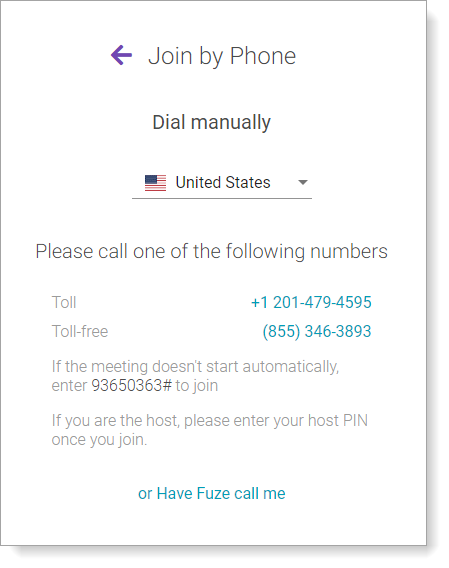
- Dial the Toll or Toll-free numbers displayed on the screen.
- In necessary, enter the meeting ID listed on the Dial manually screen to join the meeting. You are accepted into the meeting.
