Using the Queue Details Screen
Objective
Using the Queue Details screen in Fuze Supervisor Console.
Applies To
- Fuze Supervisor Console
- Queue Details Screen
Procedure
Navigate to the Queues tab, and click a queue in the call queue grid for a detailed view of the queue.
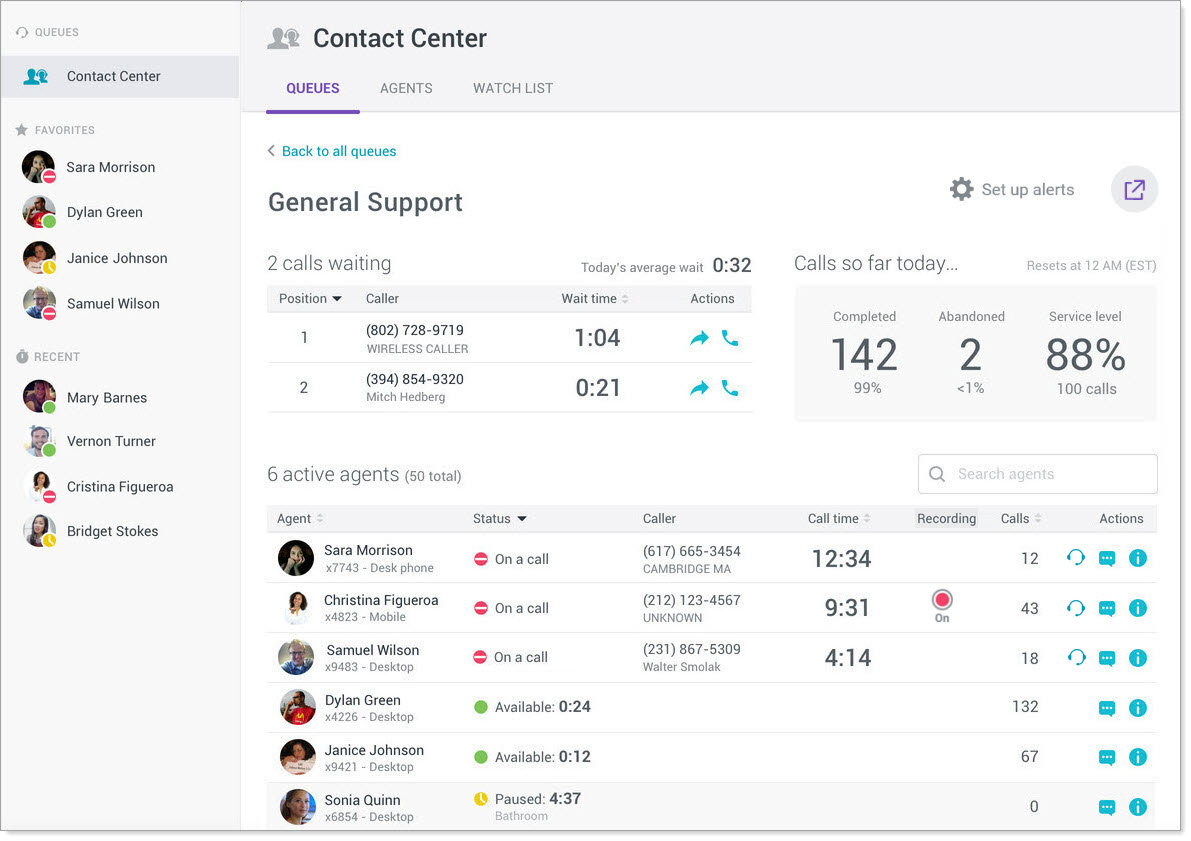
Expand a section below to view detailed queue and call information.
Queue Title Bar
The menu bar displays the name of the queue and gives you the options to navigate back to all queues, access the queue alert settings, and open the current queue details screen in a separate window.

Set Up Alerts
Click Set up alerts in the top-right to open Queue alerts for [queue name], where you can configure alerts and thresholds for issues with agents, calls, or queues.
For additional information about configuring alerts, refer to Alerts in Fuze Contact Center.
Queue Pop-out Icon
Click the pop-out icon to open the queue in a separate window so that you can view multiple queues simultaneously.

For example, click the pop-out icon to view your General Support queue and the Contact Center screen at the same time.
Calls Waiting Section
The calls waiting section displays the number of calls that are currently waiting for an active agent to handle.
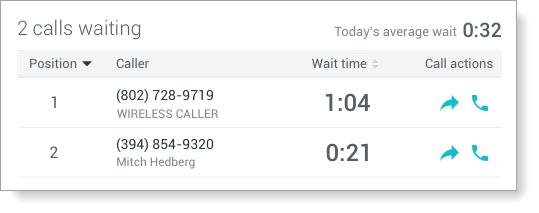
The total number of waiting calls and the average wait time for the current day is displayed above the grid. When the number of waiting calls exceeds the available space, a scroll bar is displayed to the right of the window. Scroll to view every waiting call.
- Position: The place that the call holds in the queue. The call in position 1 is the next call directed to an agent.
- Caller: The caller's phone number and name, when available.
- Wait time: The amount of time that the call has been waiting in the queue.
- If the current wait time for the call is greater than any of the queue alert thresholds configured in Queue alerts for [Queue name], the call row is highlighted with the appropriate alert color. Point your cursor to the alert to display a message describing the threshold out of compliance.
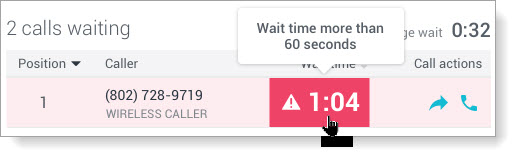
- If the current wait time for the call is greater than any of the queue alert thresholds configured in Queue alerts for [Queue name], the call row is highlighted with the appropriate alert color. Point your cursor to the alert to display a message describing the threshold out of compliance.
- Call actions: Transfer or answer a waiting call.
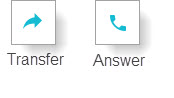
Click Transfer to transfer the call to an active agent.
Click Answer to open a call controller window and answer the call.
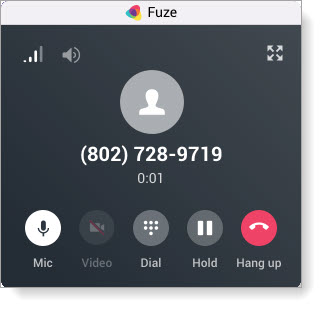
Transferring a Call
Use the Transfer button to send a waiting call to an active agent.
- In the Calls waiting section, locate the waiting call that you want to transfer and click the Transfer icon.
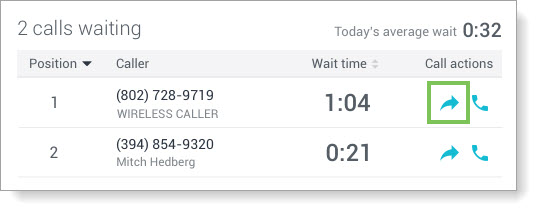
The Transfer to window is displayed. - In the search bar in Transfer to, enter the name of the queue, agent, contact, or number that you want to transfer the call to.
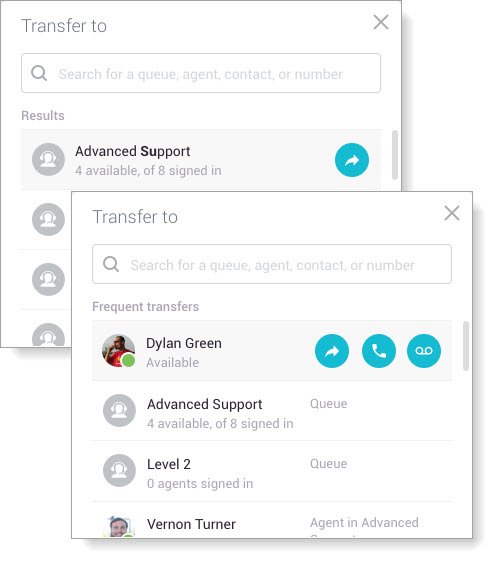
For queues, the number of available agents is displayed under the queue name. For agents and contacts, their status is displayed under their name. Point your cursor to the row in the results to view the available action icons. - Click the row containing the queue or contact that you want to transfer the call to.
- The call is removed from the calls waiting section, transferred to the selected queue or agent, and a confirmation message is displayed in the top-right corner of the queue screen.
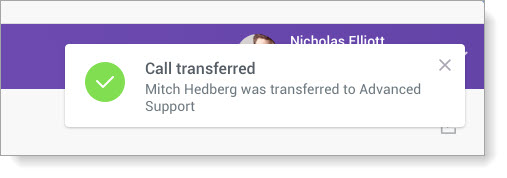
Calls So Far Today
Calls so far today provides a summary of the call queue metrics for the current business day.
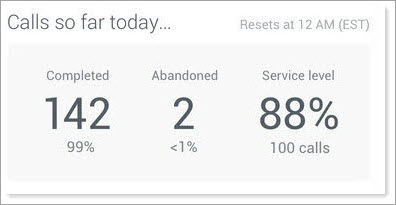
The following information is displayed:
- Completed: The number of calls that were successfully handled by agents and not abandoned. The percentage of overall calls that this number represents is displayed under the the total.
- Abandoned: The number of waiting calls where the caller ended the call before it was answered by an agent. The percentage of overall calls that this number represents is displayed under the the total.
- Service level: The percentage of calls that were handled in compliance with your organization's Service Level Agreement (SLA) for that queue. Any yellow, orange, or red alerts impact the Service level statistic.
In the Fuze Portal, use Service Level (seconds) on the Main Settings tab to set the service level for the queue. To access the Main Settings tab, log in to the Fuze Portal and navigate to Contact Center > Queues > [Queue Name] > Main Settings.
Agents Grid
The agents grid lists the agents that are assigned to the call queue. The number of active agents is displayed above the grid, followed by the total number of agents that are assigned to the queue. The following information is also displayed:
- Agent details
- Status
- Calls
- Caller
- Call time
- Recording
- Agent actions
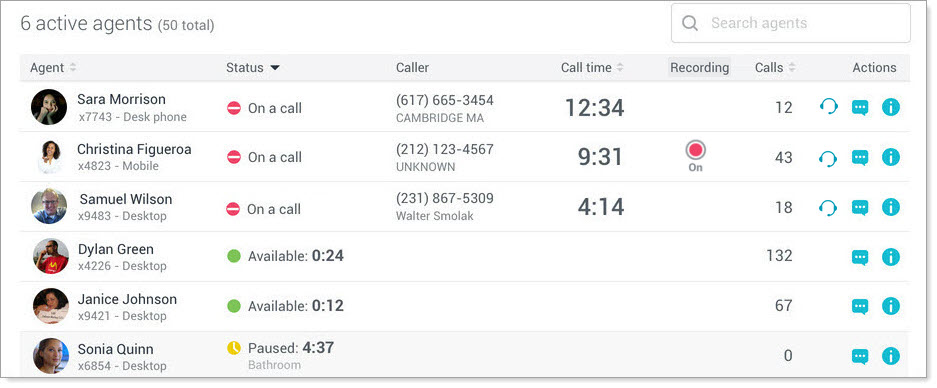
To sort the agents grid by column, click the caret to the right of the column name.
For additional information about managing queues, refer to Call Flow Manager on Fuze Community (login required).
Agent Column
It displays the agent's name, extension, and device type.
Status Column
It displays the agent's current status, such as:
- Available
- Ringing
- On a call
- Paused
- Signed out
When the agent status is not On a call, the amount of time since the agent ended their last call is displayed to the right of their status.
Calls Column
It displays the number of calls the agent handled for the current day.
Caller Column
When the agent is on a call, this column displays the caller's number and name, when available.
Call Time Column
When the agent is on a call, this column displays the duration of the current call.
Recording Column
It indicates whether the current call is being recorded.
Actions Column
It provides the option to join the current call, send a chat message to the agent, or view the agent profile information panel.
- Connect to this call icon: This option is available only when the active agent is currently on a call.
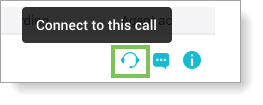
- Click the headset icon to display a list of actions you can take for the current call the agent is handling.
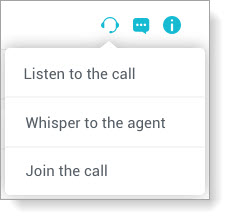
For additional information about monitoring an agent's call(s), refer to Call Monitoring Agent Queue Calls.
- Click the headset icon to display a list of actions you can take for the current call the agent is handling.
- Message icon: Click this icon to open a chat conversation between you and the agent.

- Information icon: Click the i icon to view the profile pane in a new or existing chat conversation with the agent.

Additional Menu Options
The agent information pop-up summarizes the status of the active agent.
Use the agent information pop-up to view the agent title, status, the queue that the agent is assigned to, their total calls for the current day, and the agent priority assignment.
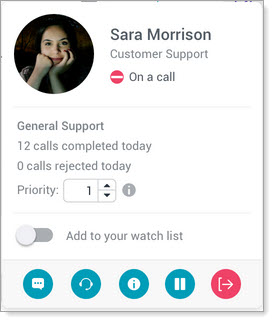
Additionally, you can perform the following actions from the agent information pop-up:
- Priority: Use the Priority spinbox to configure the order that agents are assigned calls for the call queue. Lower numbers receive calls before higher numbers.
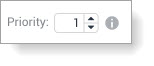
Any priority settings configured for the agent in the Supervisor Console are active until the agent logs out. Long term settings are configured in the Fuze Portal using penalties. - Add to your watch list: Toggle the switch to add an agent to your watch list. For additional information about managing your watch list, please refer to Manage Your Agents and Watch List.
- Pause icon: Click it to display a list of reasons that take the agent out of the call queue so that calls are not sent to the agent.
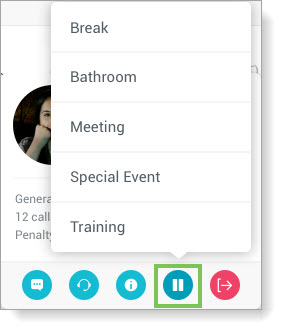
- Sign out: Click it to sign the agent out of the queue. When an agent is signed out, calls are not routed to that agent.

