Joining a Meeting
Objective
Join a meeting in Fuze.
Applies To
- Fuze Meetings
Procedure
There are several ways that you can join meetings in Fuze. There are also several options for selecting how you join, including video, audio, and dial-in.
Join meetings in one the following ways:
- From the Meetings menu
- With a meeting ID
- Search for a meeting by name or meeting ID
- From your Meetings list
When joining an open or large meeting with auto-accept enabled, only participants who are logged into their Fuze account are automatically accepted into the meeting. All others are placed into a waiting room, where the host is tasked with authenticating each participant.
Joining an Upcoming Meeting from the Meetings Menu
To view and join scheduled meetings from Meetings menu:
- Click Meetings on the Fuze toolbar.
The Meetings menu is displayed.
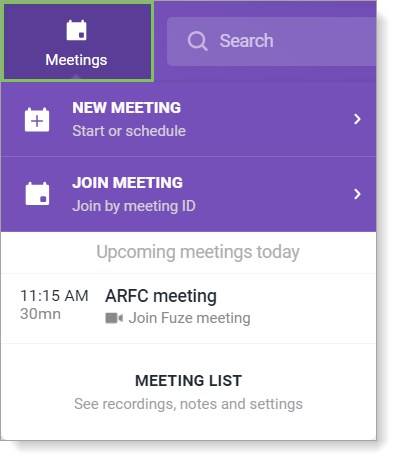
- In the Upcoming meetings today area, click the meeting that you want to join.
The audio and video (green room) configuration screen is displayed. For details about this screen, see the article: Audio/Video Preview (Green Room). - Configure your audio and video settings for the meeting.
To save the settings for the next meeting, select Skip this next time I join a meeting. - Click Join Meeting.
Joining a Meeting with a Meeting ID
You can join from the Meetings menu using an 8-digit Meeting ID.
- Click Meetings on the Fuze toolbar. The Meetings menu opens.
- Click Join Meeting.
- Enter the 8-digit ID number for the meeting you want to join.
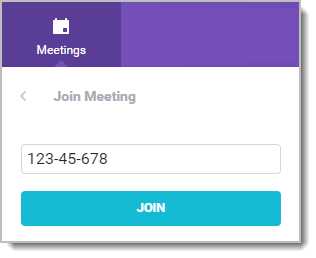
- Click Join.
The audio and video (green room) configuration screen is displayed. For details about this screen, see the article: Audio/Video Preview (Green Room). - Configure your audio and video settings for the meeting.
To save the settings for the next meeting, select Skip this next time I join a meeting. - Click Join Meeting.
Searching for a Meeting
Use the Meetings tab on the Search screen to search for a meeting.
- In the Fuze toolbar, click the Search bar to open the Search screen.
- Click Meetings to navigate to the Meetings tab.
- (Optional) Use Upcoming or Past in the Filter By area on the left-hand side of the screen to filter search results.
- In the Search field, enter the name of the meeting that you want to join.
- To join the meeting, point to the meeting and click Join.
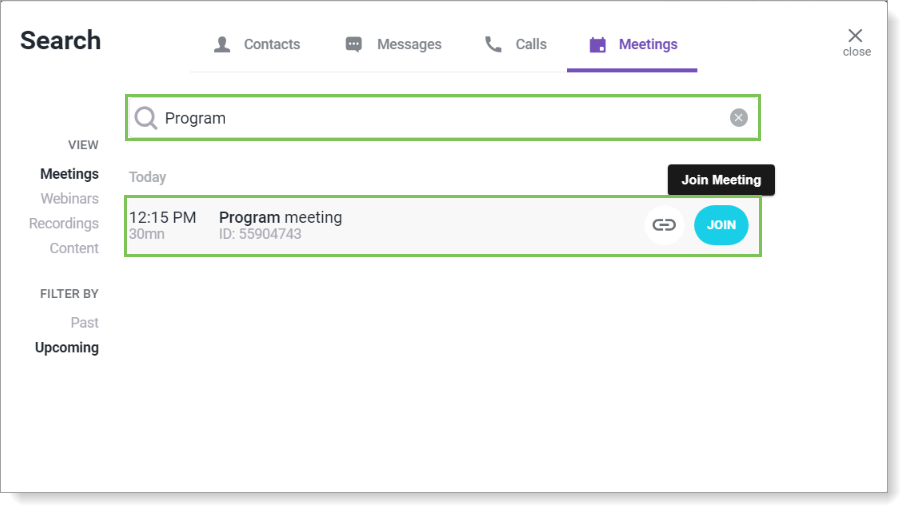
The audio and video (green room) configuration screen is displayed. For details about this screen, see Audio/Video preview screen (Green Room). - Configure your audio and video settings for the meeting.
To save the settings for the next meeting, select Skip this next time I join a meeting. - Click Join Meeting.
Join a Meeting from Your Meetings List
Use the Search screen to join a meeting from your meetings list.
- In the Fuze toolbar, click the Search bar to open the Search screen.
- Click Search to view the Search screen.
- Click Meetings to navigate to the Meetings tab.
- (Optional) Use Upcoming or Past in the Filter By area on the left-hand side of the screen to filter search results.
- To join the meeting, point to the meeting and click Join.

The audio and video (green room) configuration screen is displayed. For details about this screen, see the article: Audio/Video Preview (Green Room). - Configure your audio and video settings for the meeting.
To save the settings for the next meeting, select Skip this next time I join a meeting. - Click Join Meeting.
