A Guide for Guests Using Fuze
Question
What can I do as a Fuze guest?
Applies To
- Fuze Desktop
- Fuze Web
- Guests
Answer
Welcome
What is Fuze? Fuze is a unified communications platform that is designed to simplify the way people work. Fuze powers business conversations through a secure and reliable global platform that unifies voice, video, and messaging into a single application.
As a Fuze guest, you can chat with people and groups, share files, and attend meetings with anyone at the organization that invites you to join.
Here are some more details about actions that Fuze guests can and cannot perform:
| Guests Can | Guests Cannot |
|---|---|
|
|
Depending on preference and policies, some companies that use Fuze may not allow guest users. Additionally, guest features are not currently available for companies that require HIPAA compliance.
Getting Started
When someone invites you to use Fuze as a guest, an email is automatically sent to you that includes a link that you can use to sign up and start using Fuze.
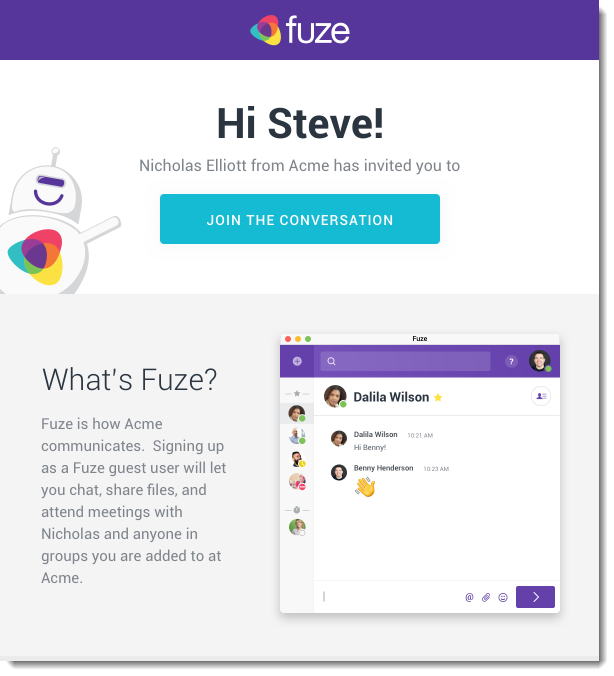
If you did not receive the sign up email in your inbox, please check your Spam or Junk folder.
Sign Up
If you would like to sign up for Fuze (not as a guest) and access all available features, we recommend contacting your IT administrator for assistance.
When you click Join the Conversation, a web browser opens, and you’re brought to the Welcome screen where you can set up your Fuze account.
To create your account, follow the steps below:
- Enter your email address and create a password you will use to access Fuze.
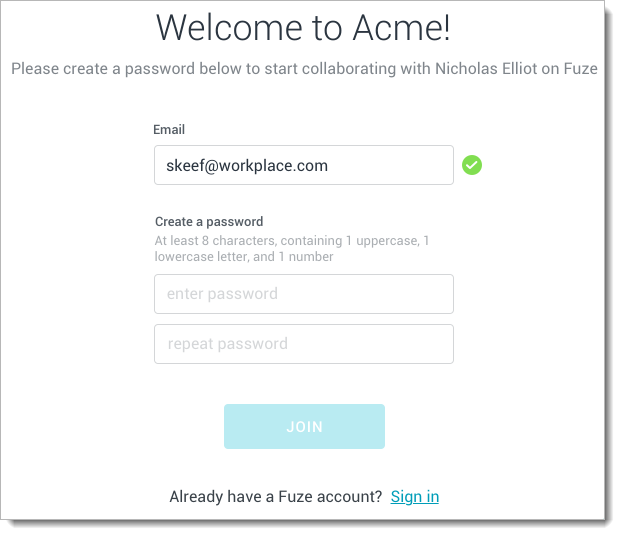
- Click Join. A contact information form appears where you can enter some basic details about yourself that people in the organization that sent the invite can use to collaborate with you.
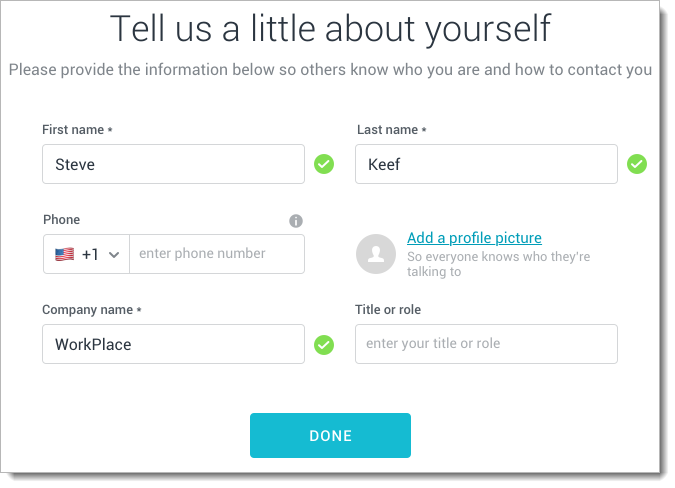
The following details are required:
- First name
- Last Name
- Company name
- Click Done. Your Fuze account is created and Fuze Web opens.
You can also download Fuze Desktop for Windows or Mac, and you can download Fuze Mobile for iOS or Android.
Fuze Desktop and Fuze Web Overview
Fuze products are designed to be consistent and intuitive so that you can let work flow. Whether you are using Fuze Desktop, Fuze Web, or Fuze Mobile, you’ll likely find it easy to chat or meet without assistance, but to help you get started, here is an overview of the layout and some key areas of Fuze.
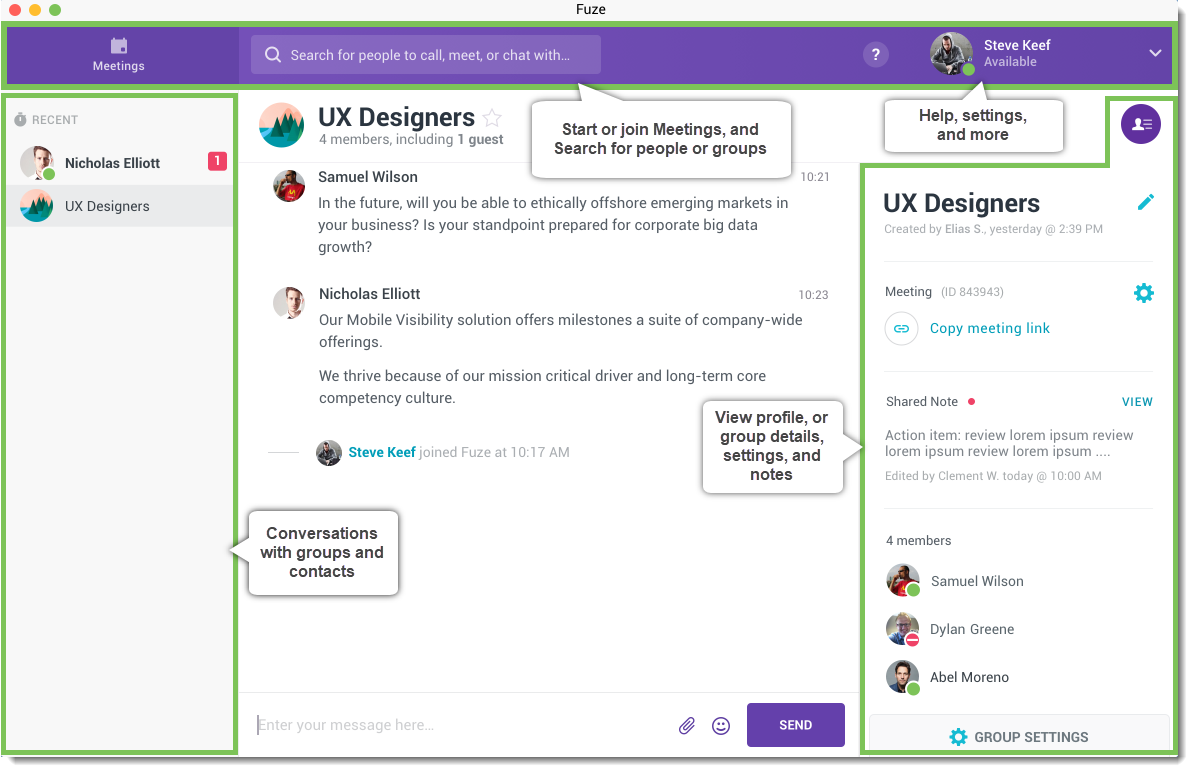
To learn more about Fuze Desktop and Fuze Web, refer to Fuze Desktop and Fuze Web Overview.
Chatting
As a Fuze guest, you can chat with groups to which you are invited, or have one-on-one conversations people start with you. You can also start a one-on-one conversation with anyone in a group you’ve joined.
To chat with a person or group:
- Open Fuze.
- Search for a person or group (or click a conversation)
- Enter a message
- Click Send.
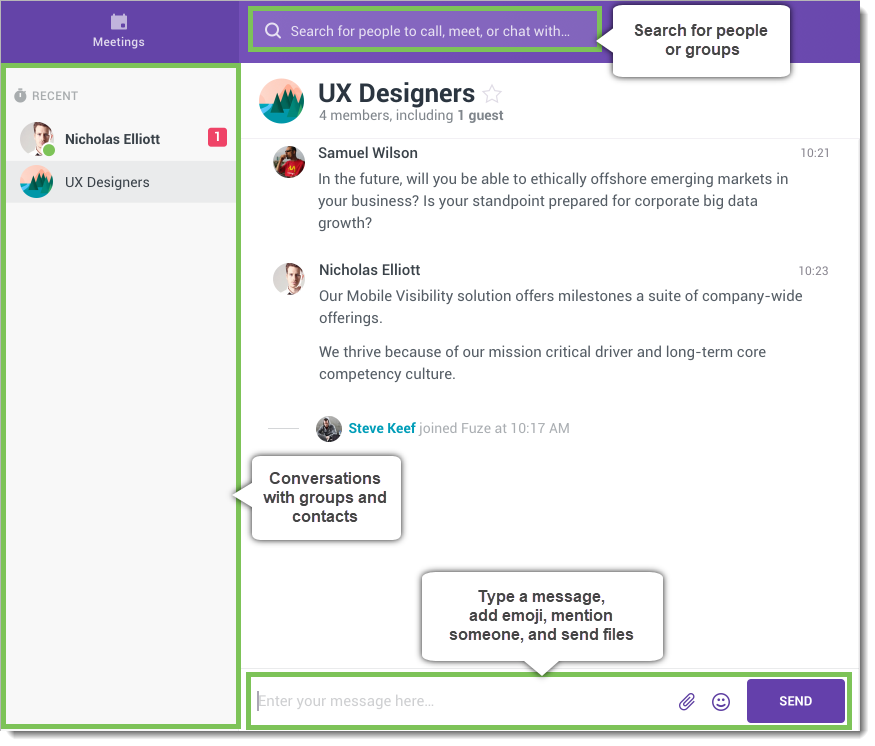
You can also add the following to your message:
| Icon | Action |
 |
Type @ before a person or group’s name to alert people to your message. For example, @groupname. |
 |
Share content with a person or group. |
 |
Add some expression from our emoji library. |
To learn more about enhancing your chat conversation, refer to Mentions, File Sharing, and Emojis.
Starting or Joining Meetings
To start a new meeting with another person, use the Search bar for them and click the Meet button to the right of their name.
If the meeting is already scheduled, click the Meetings menu and click the meeting that you want to join.
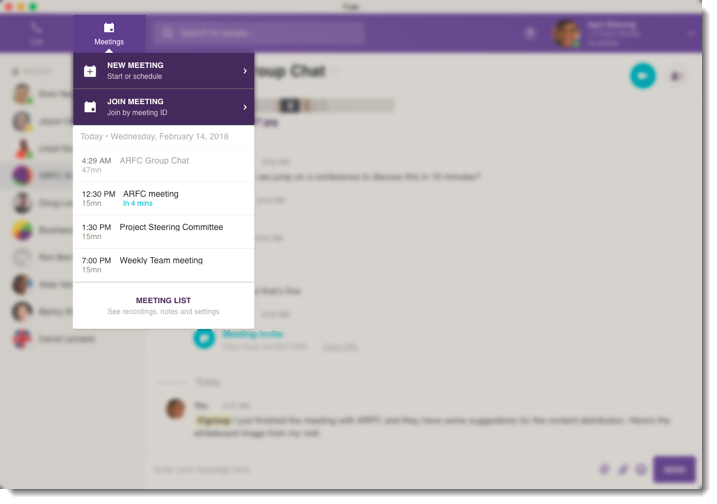
You can also join a meeting by opening the Meetings menu, then click Join Meeting, and enter the meeting ID number, and click Join.
To learn more about joining a meeting, refer to Joining a Meeting.
Audio and Video Setup Before Meetings
Before you join each meeting, a window appears that allows you to configure audio and video settings.
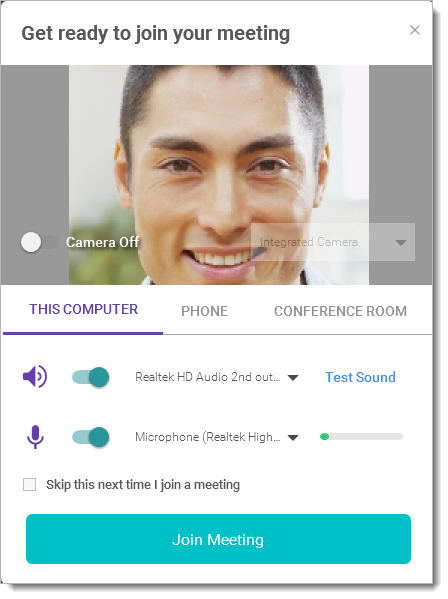
To learn more about adjusting your audio and video settings, refer to Audio & Video Preview Screen (Green Room).
In Meetings
When you’re in a meeting, you’ll see tiles for other participants whether they are on video, voice-only, or they are dialed in.
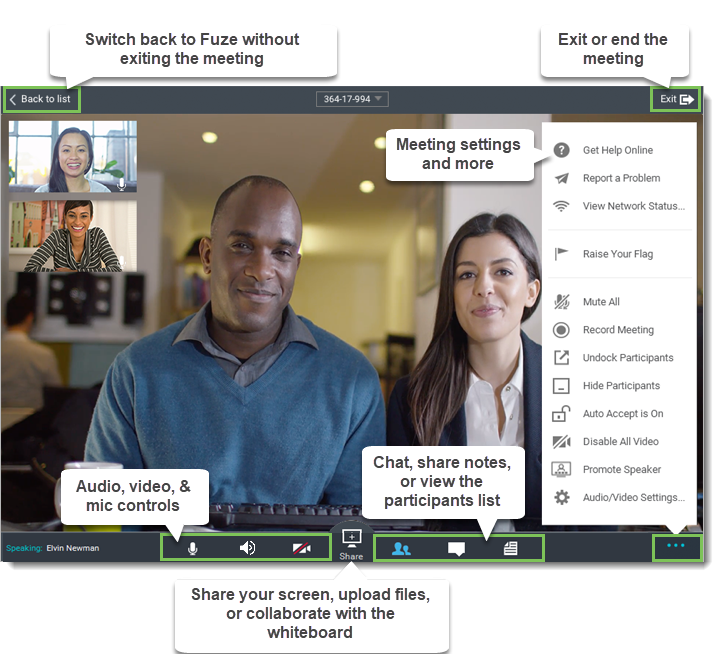
From the meeting toolbar at the bottom of a meeting, you can control your mic, audio, and video, and you can add people, chat, or create a shared note with everyone in the meeting.
Click the More menu at the lower right of the meeting to access everything from meeting info, to settings, help, recording, and more.
Click Share to open features to share your screen, files, or collaborate with a whiteboard.

To learn more about meeting features, refer to Meetings Features and Meetings Overview.
Profile Menu
The Profile menu is where you manage and configure Fuze Web, Desktop, and Mobile settings.
Use the Profile menu to set your presence, update your avatar, sign out, and access settings window.
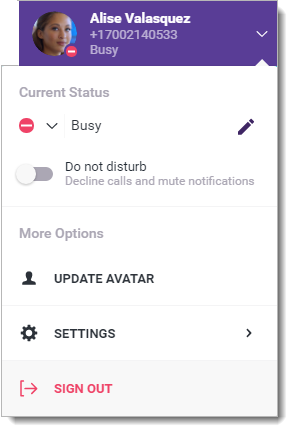
For additional information, refer to Profile Menu.
Settings
The Settings screen includes several areas where you can configure your profile, audio/video settings, notifications, link other accounts to Fuze, and app behavior settings.
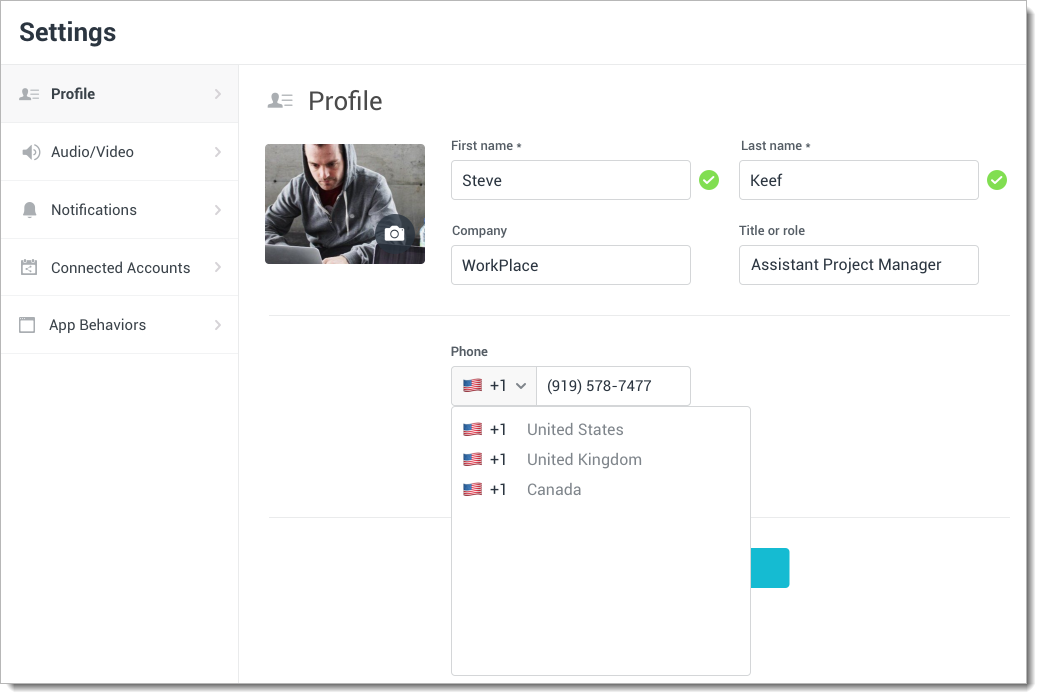
For additional information, refer to Settings Overview.
